こんにちは、もしくはこんばんは。高見 公人(@NaotoTakami5)です。
色々なレトロゲームで遊んでいますか?。
今回はSteamDeckのyuzuについてご紹介します。
もし何かの参考になれば嬉しいです。

また前回はCemuでWii Uを起動しましたのでよければ見てくださいね。
nao-tot.hatenablog.com
権利者の申し立てがあった際には罪に問われる上、ファイルのダウンロードとともにコンピューターウイルスに感染する危険性もあるので、絶対に手を出さないでください。
また当サイトに掲載された内容によって生じた損害等の一切の責任を負いかねますのでご了承ください。
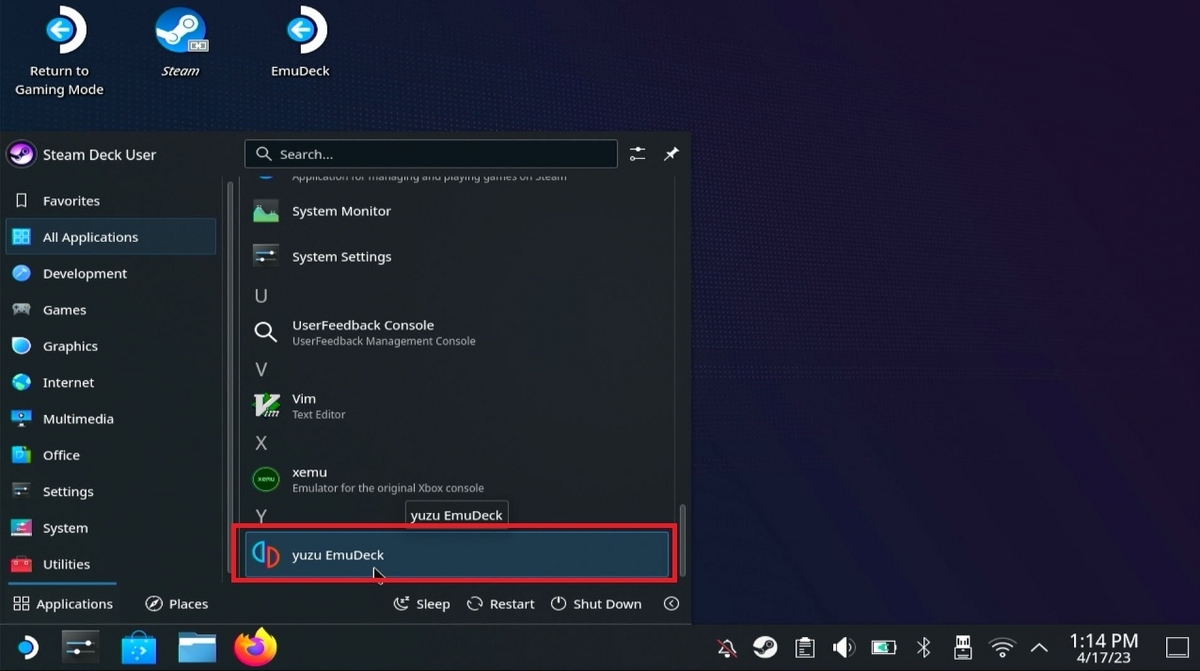
左下のアイコンから「All Aplication」「yuzu EmuDeck」を選択します。
以上で準備は完了です。
結論:マウス接続しておいた方が便利です!。
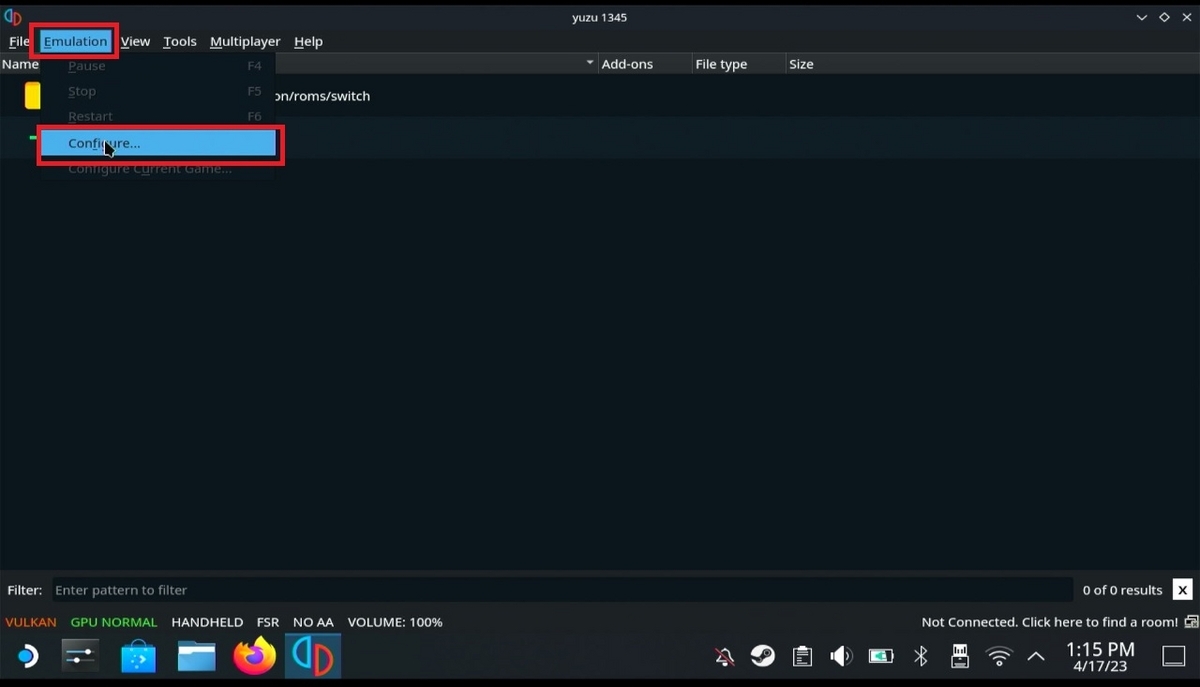
「Emulation」「Configure...」を選択します。
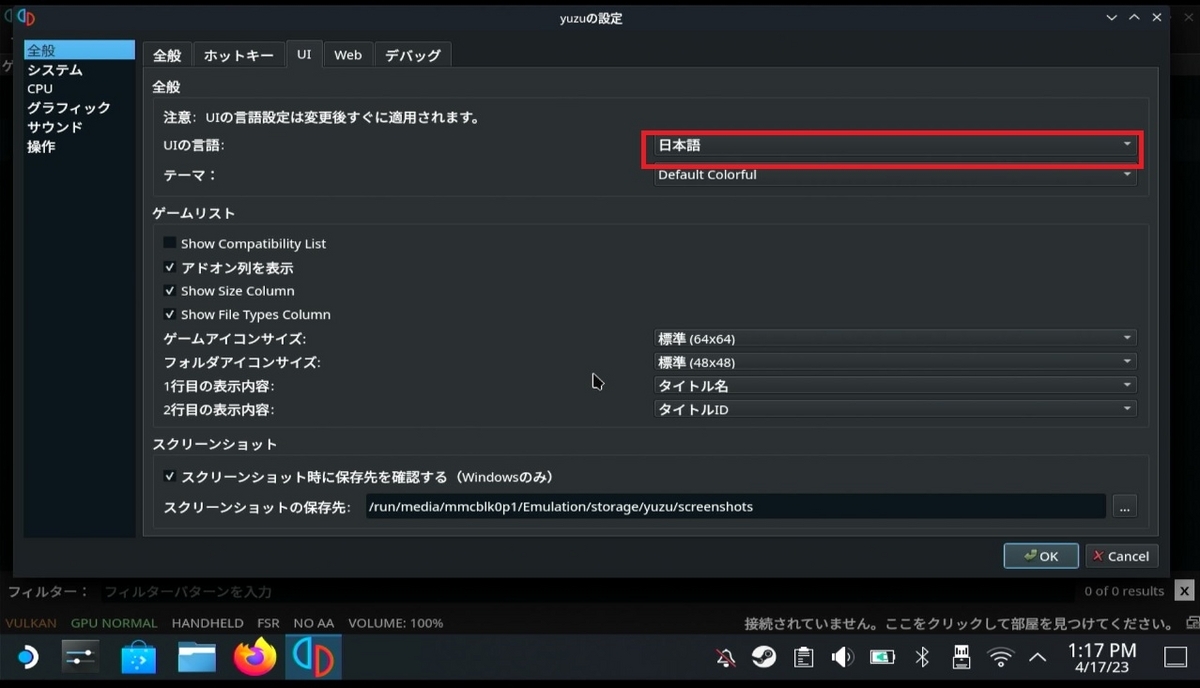
「UI」の「Interface language」を「japanese」に変更します。
変更したらすぐに日本語表示されます。
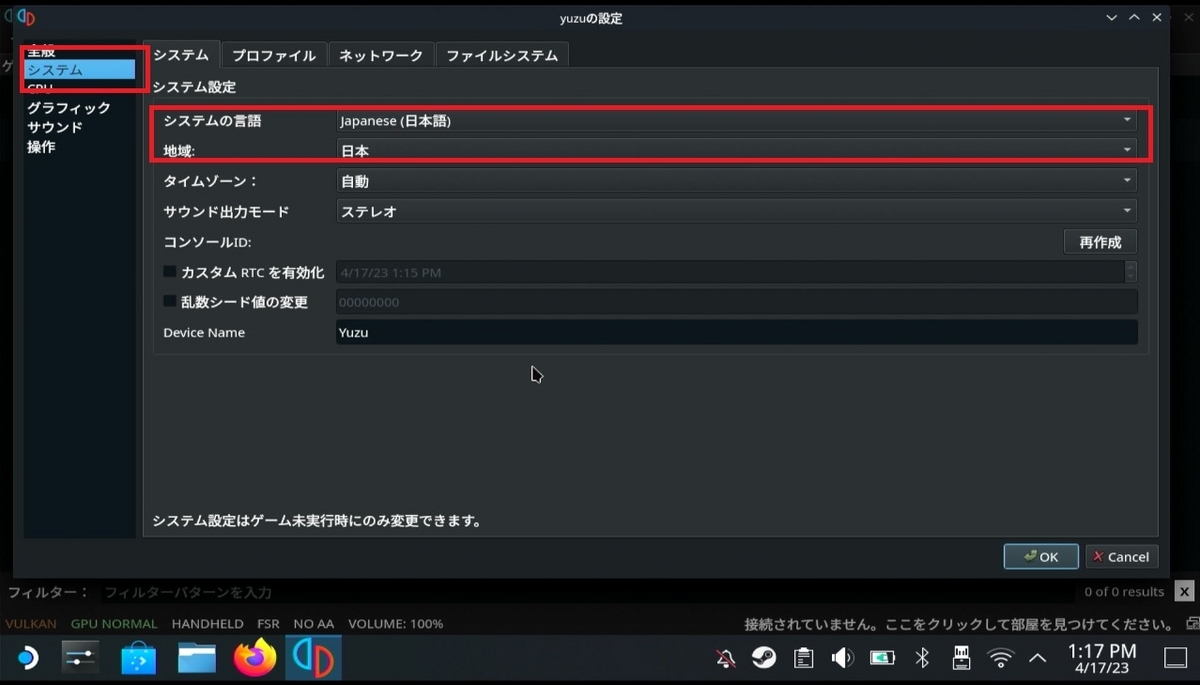
左の「システム」を選択し、「システムの言語」を「Japanese(日本語)」に、「地域」を「日本」に変更します。 以上で言語の設定は完了です。
結論:日本語表示になりました!。
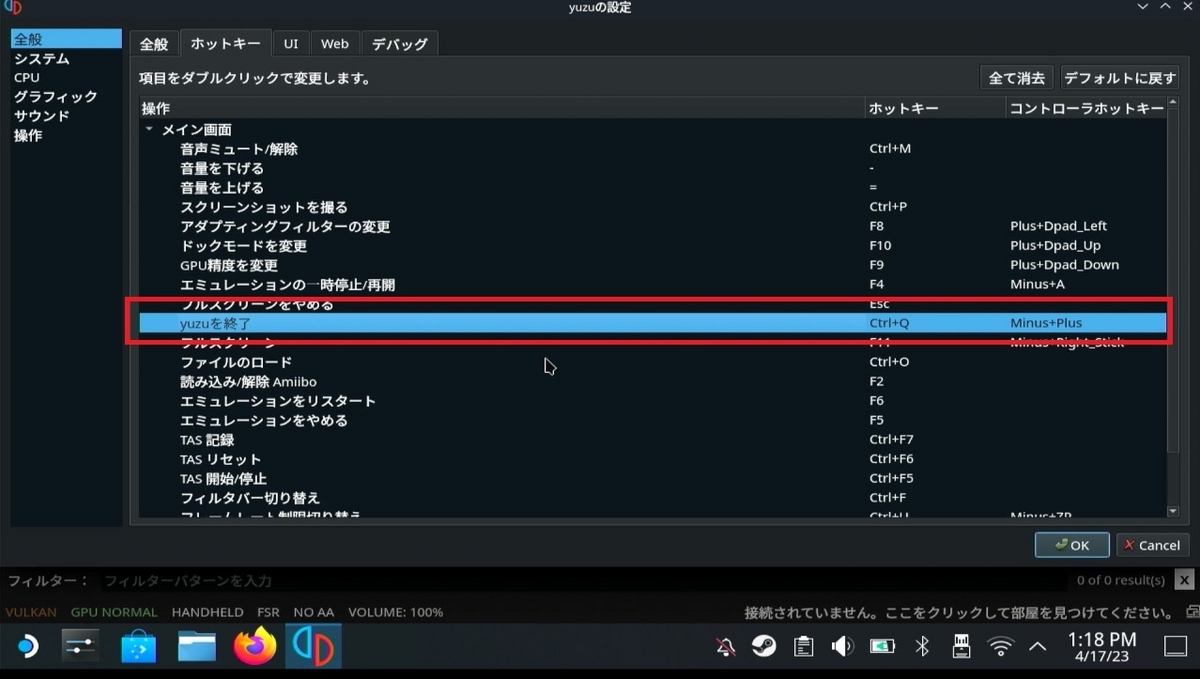
上の「ホットキー」を選択します。
yuzuの終了が「左上小さいボタン」と「右上小さいボタン」同時押しになっていることを確認します。

左の「操作」を選択します。
コントローラーの設定は特に変更はしませんでした。
以上でコントローラーの設定は完了です。
結論:ホットキーの設定もできました!。
次回はNintendo Switchの起動を行う予定ですのでお楽しみに~。
この内容が少しでも設定の参考になれば嬉しいです。
もしよければコメント書き込みや読者になって下さいね。
おまちしてま~す。
毎日ゲームキャラのコスプレしてもらって楽しんでいます。ふふふ。
お勧めですので是非とも試してください!。
色々なレトロゲームで遊んでいますか?。
今回はSteamDeckのyuzuについてご紹介します。
もし何かの参考になれば嬉しいです。
1.はじめに
①本日の検証
yuzuの設定を行います。
また前回はCemuでWii Uを起動しましたのでよければ見てくださいね。
nao-tot.hatenablog.com
②注意事項
エミュレーターでゲームをプレーするためにはソフト本体のROMが必要ですが、ROMをネット上でダウンロードする行為は著作権法違反です。権利者の申し立てがあった際には罪に問われる上、ファイルのダウンロードとともにコンピューターウイルスに感染する危険性もあるので、絶対に手を出さないでください。
また当サイトに掲載された内容によって生じた損害等の一切の責任を負いかねますのでご了承ください。
2.準備
あらかじめデスクトップに切り替えをしておきます。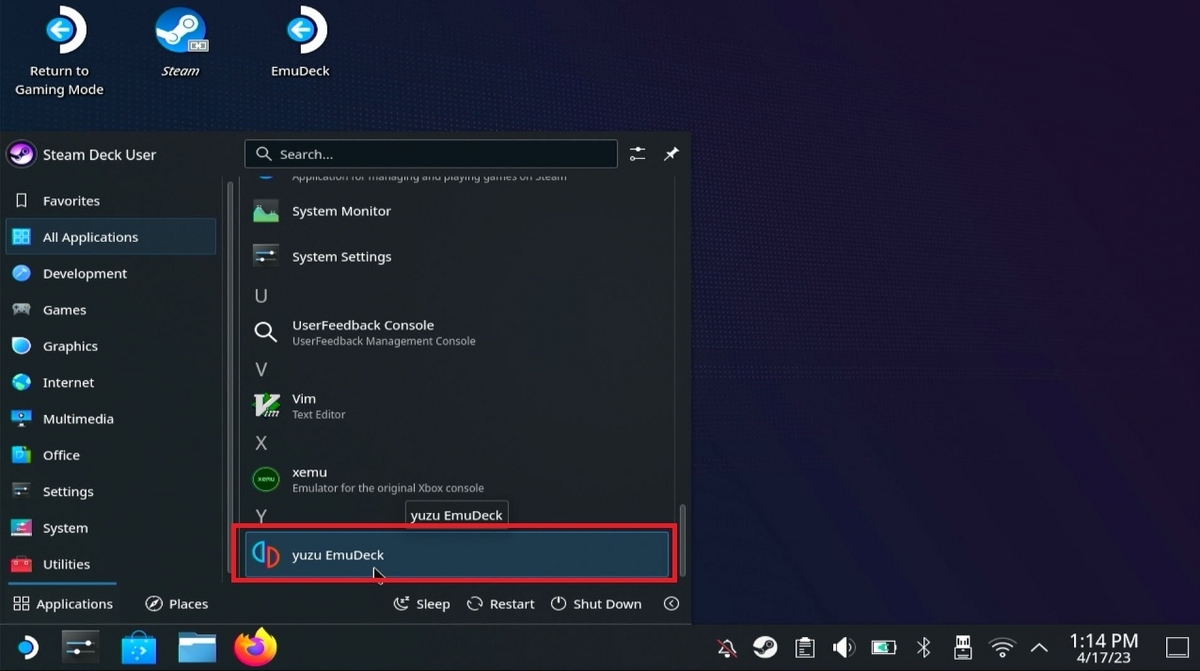
左下のアイコンから「All Aplication」「yuzu EmuDeck」を選択します。
以上で準備は完了です。
結論:マウス接続しておいた方が便利です!。
3.言語の設定
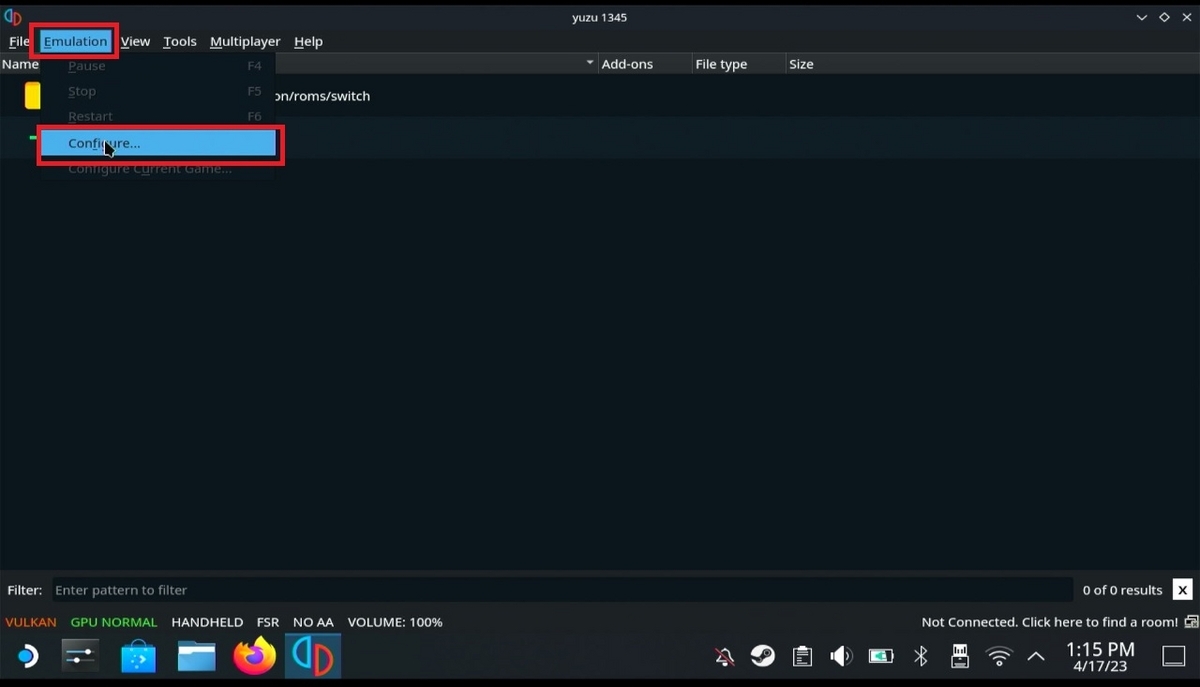
「Emulation」「Configure...」を選択します。
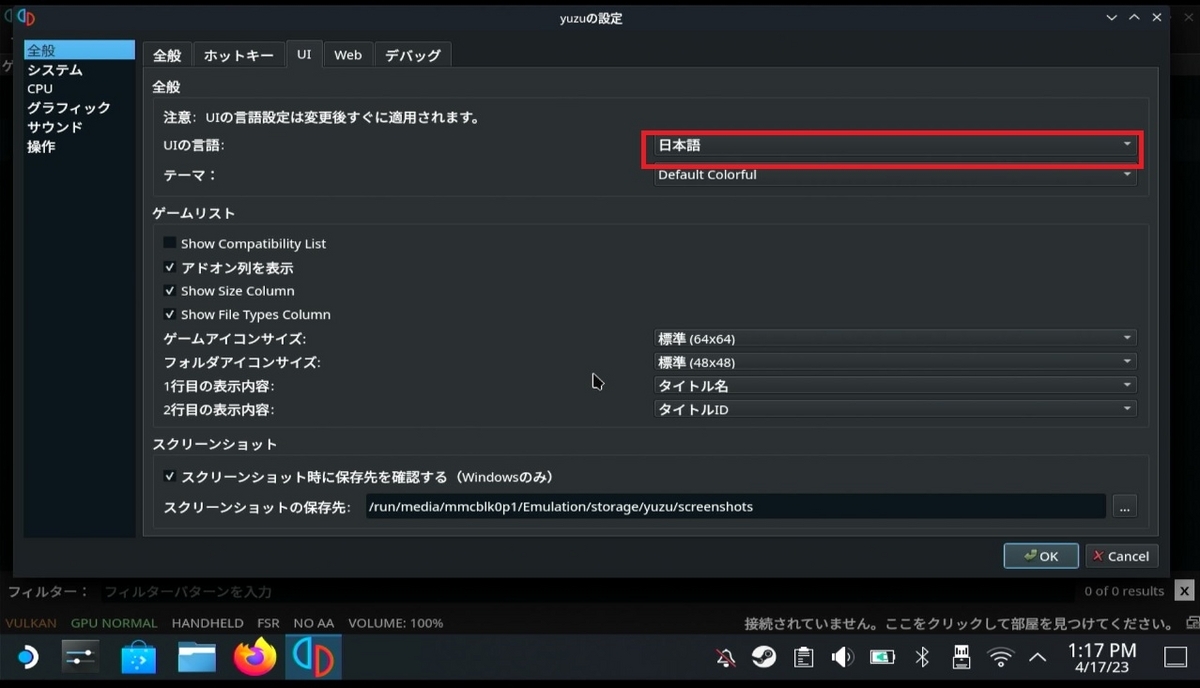
「UI」の「Interface language」を「japanese」に変更します。
変更したらすぐに日本語表示されます。
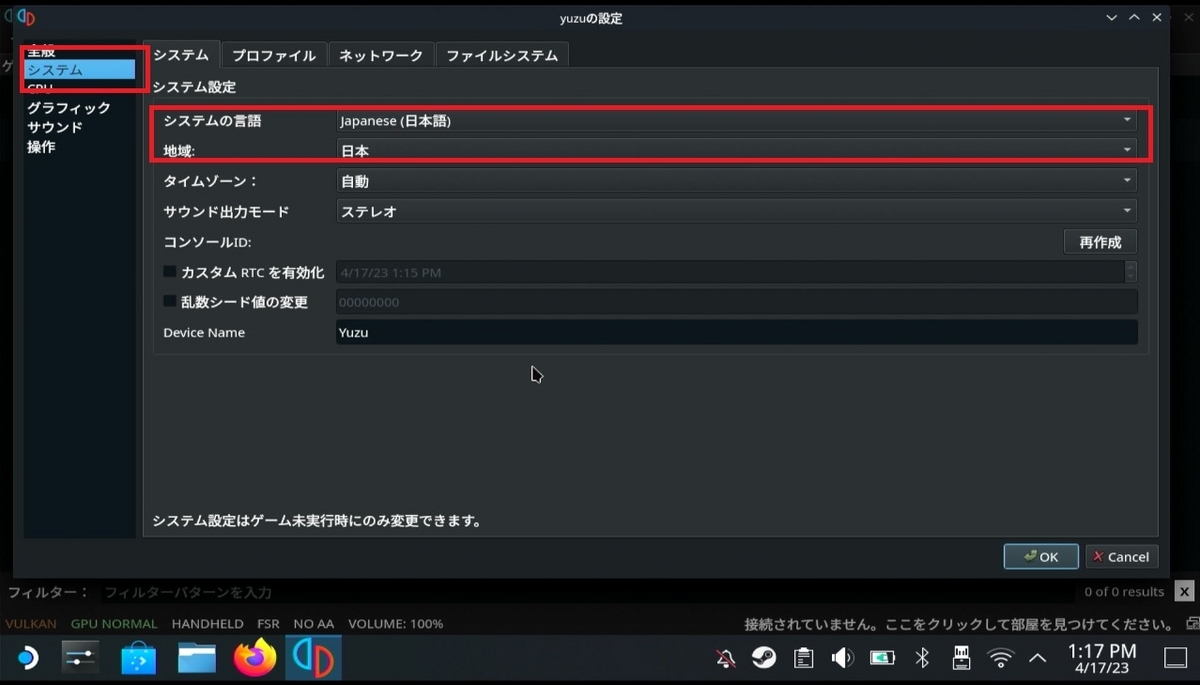
左の「システム」を選択し、「システムの言語」を「Japanese(日本語)」に、「地域」を「日本」に変更します。 以上で言語の設定は完了です。
結論:日本語表示になりました!。
4.コントローラー設定
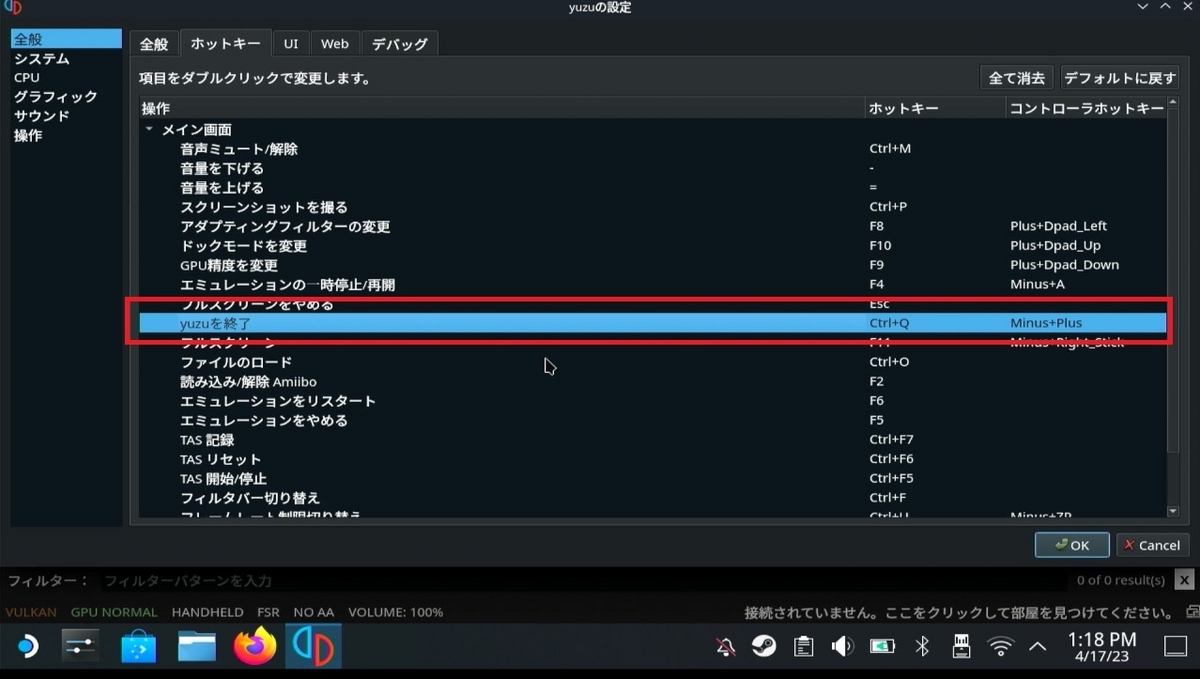
上の「ホットキー」を選択します。
yuzuの終了が「左上小さいボタン」と「右上小さいボタン」同時押しになっていることを確認します。

左の「操作」を選択します。
コントローラーの設定は特に変更はしませんでした。
以上でコントローラーの設定は完了です。
結論:ホットキーの設定もできました!。
5.おわりに
以上、yuzuの設定方法をご紹介させていただきました。次回はNintendo Switchの起動を行う予定ですのでお楽しみに~。
この内容が少しでも設定の参考になれば嬉しいです。
もしよければコメント書き込みや読者になって下さいね。
おまちしてま~す。
6.おまけ
mintj.com ついに長年の夢だったコスプレ好きのパートナーを見つけることができました!。毎日ゲームキャラのコスプレしてもらって楽しんでいます。ふふふ。
お勧めですので是非とも試してください!。