こんにちは、もしくはこんばんは。高見 公人(@NaotoTakami5)です。
色々なレトロゲームで遊んでいますか?。
今回もSteamDeckのyuzuについてご紹介します。
もし何かの参考になれば嬉しいです。

また前回はyuzuの設定をしましたのでよければ見てくださいね。
nao-tot.hatenablog.com
権利者の申し立てがあった際には罪に問われる上、ファイルのダウンロードとともにコンピューターウイルスに感染する危険性もあるので、絶対に手を出さないでください。
また当サイトに掲載された内容によって生じた損害等の一切の責任を負いかねますのでご了承ください。

デスクトップモードで起動した後、ROMを保存しているUSB(NTFSでフォーマット可)を接続し「Mount and Open」を選択します。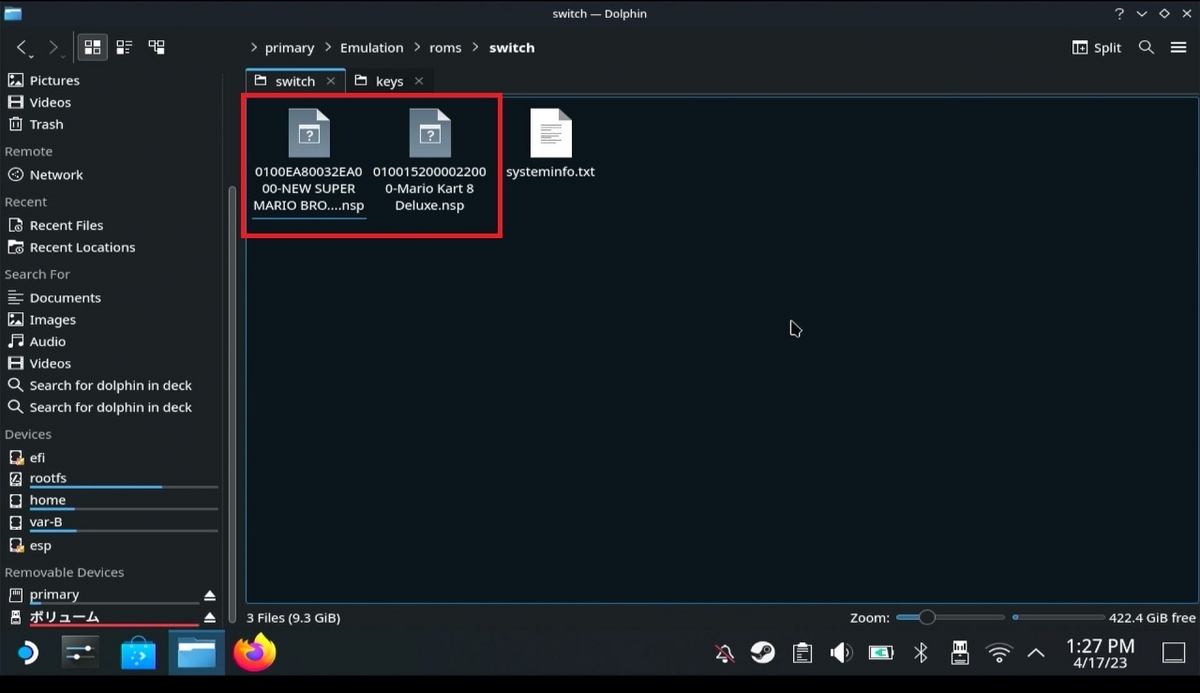
SteamDeckにROMファイルを入れますので「primary」「Emulation」「roms」「yuzu」のフォルダを開き、ROMファイルをコピーします。
注意:必ず自分が所持しているゲームのROMファイルを使用してください。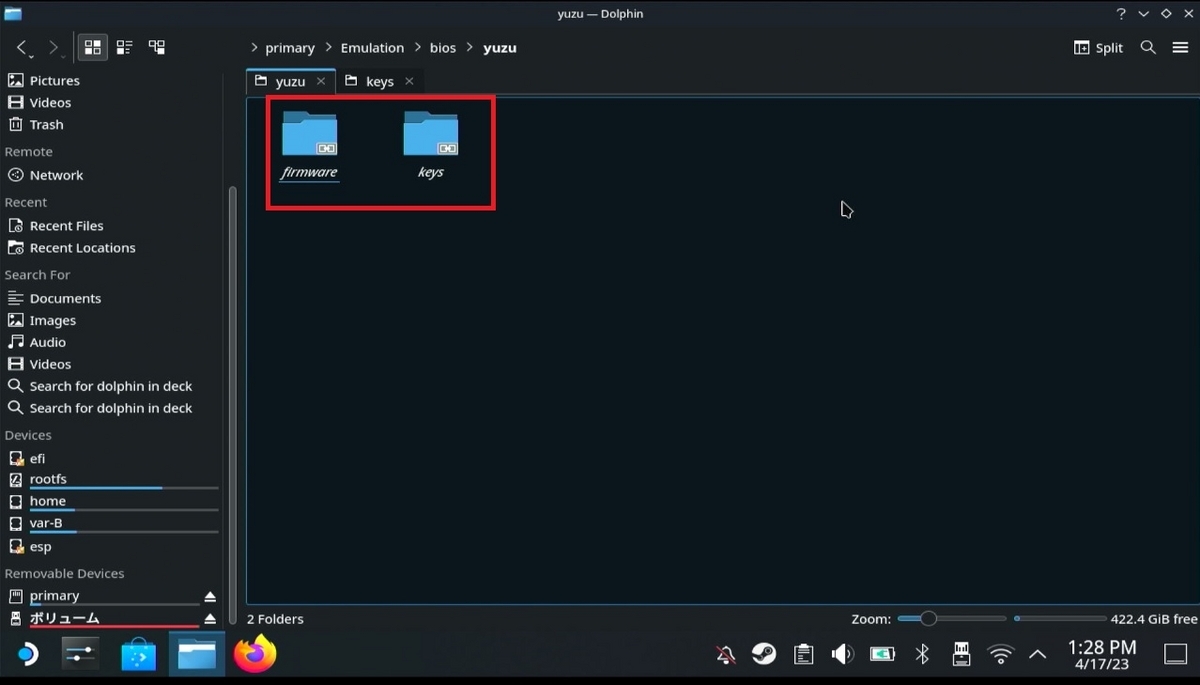
SDにbiosファイルを入れますので「primary」「Emulation」「bios」「yuzu」のフォルダを開き、firmwareとkeysのファイルをコピーします。
注意:必ず自分が所持している機種のbiosファイルを使用してください。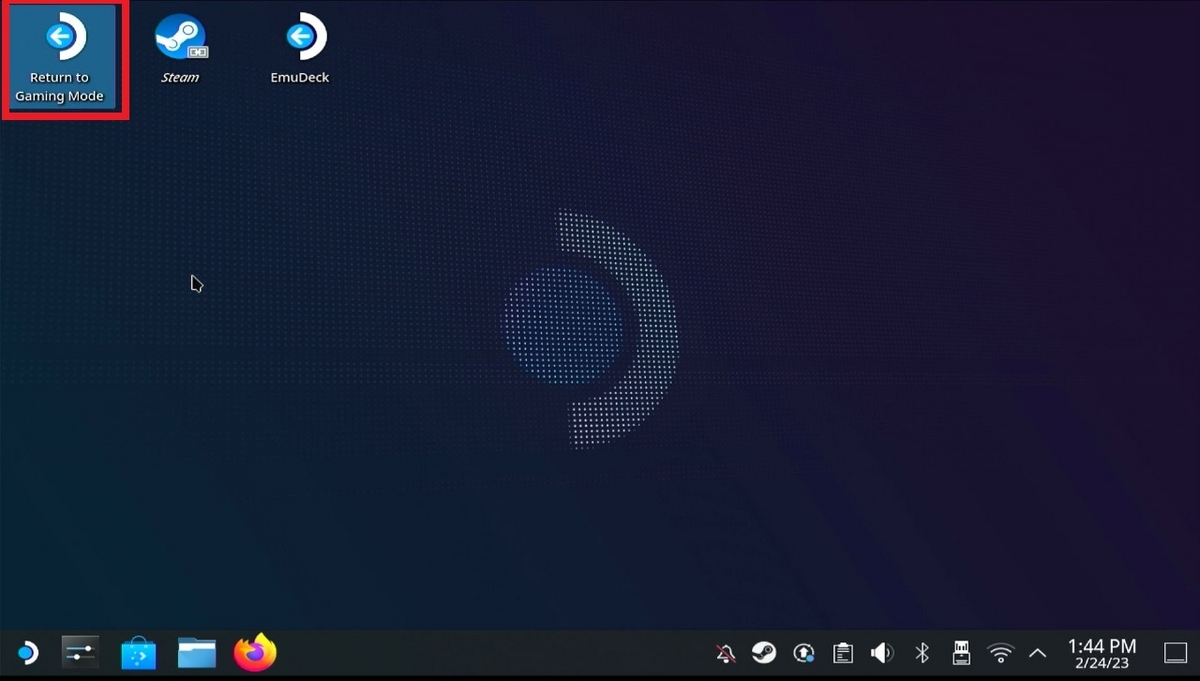
「Gaming Mode」へ戻ります。
「emulation station」を起動します。

「プレイ」を選択します。
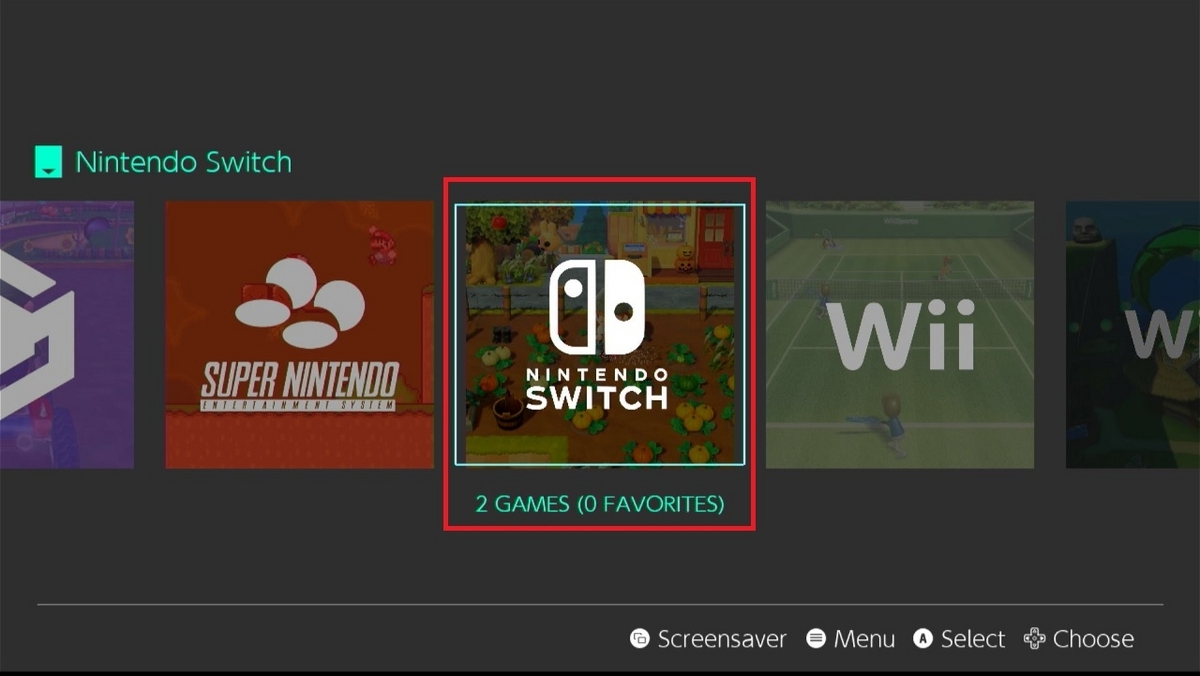
「Nintendo Switch」を選択します。
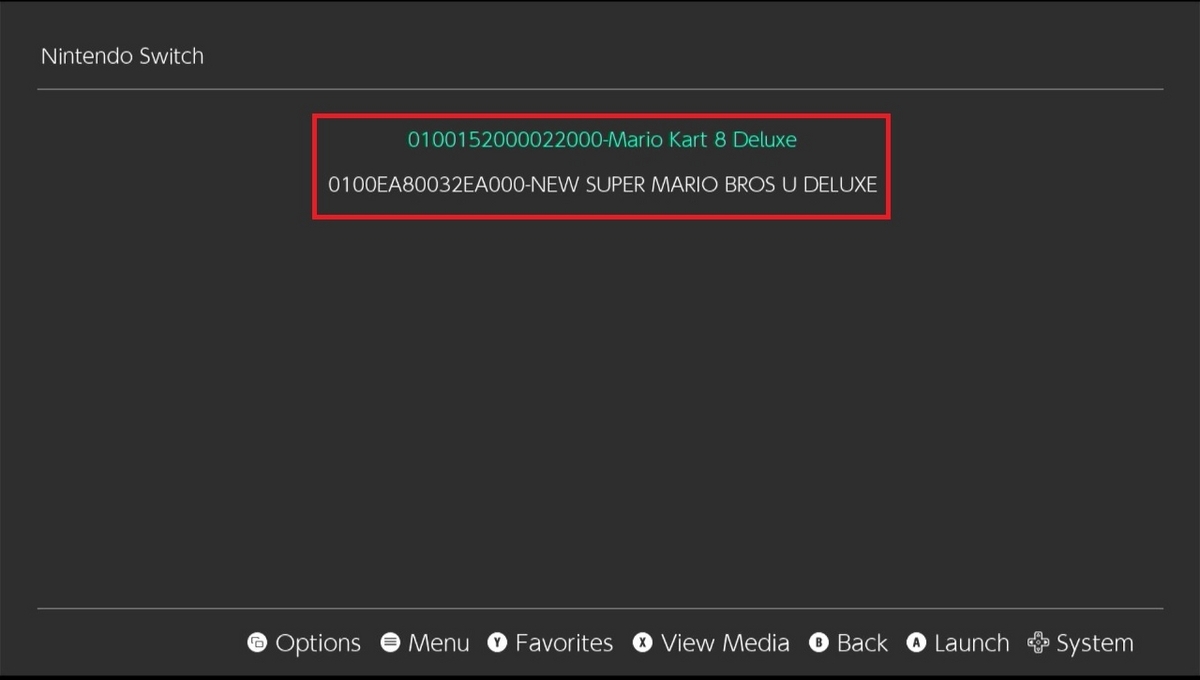
ゲームタイトルが表示されていれば準備は完了です。
結論:必ず自分が所持しているゲームのROMファイルを使用してください!。
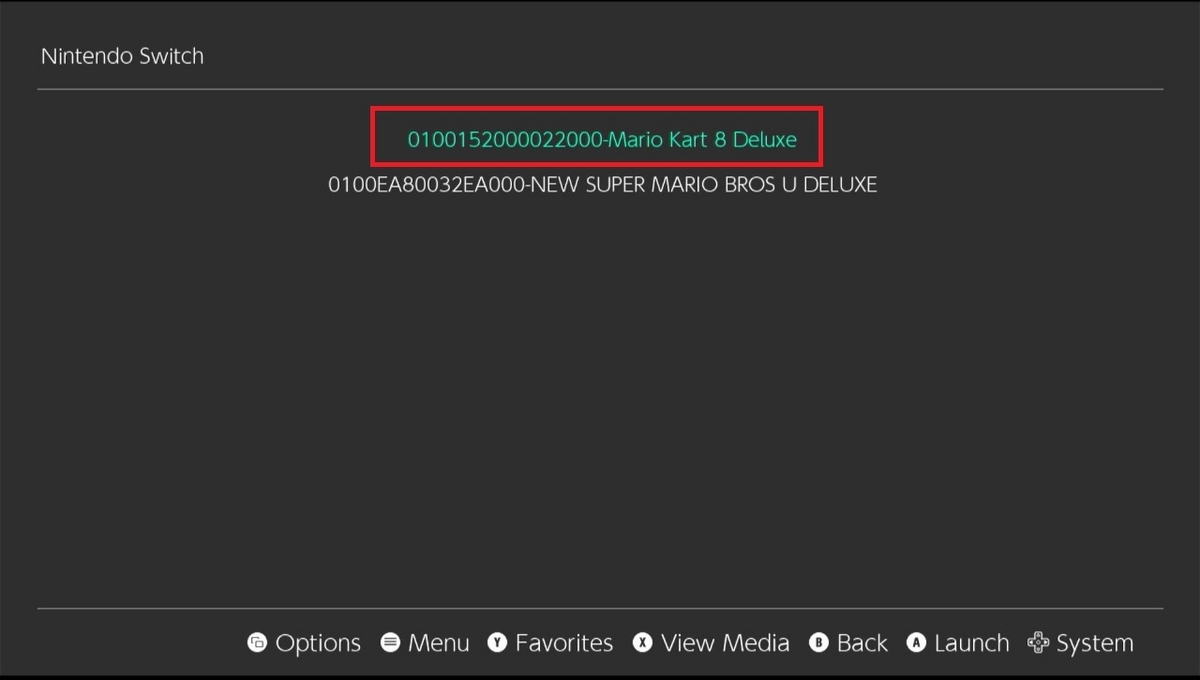
「マリオカート8 デラックス」を選択します。
ソフトが起動しますので問題なく遊べるか少しプレイしてみます。

動きもなめらかですし音も凄くいい感じです。
結論:スピード感半端ないです!。
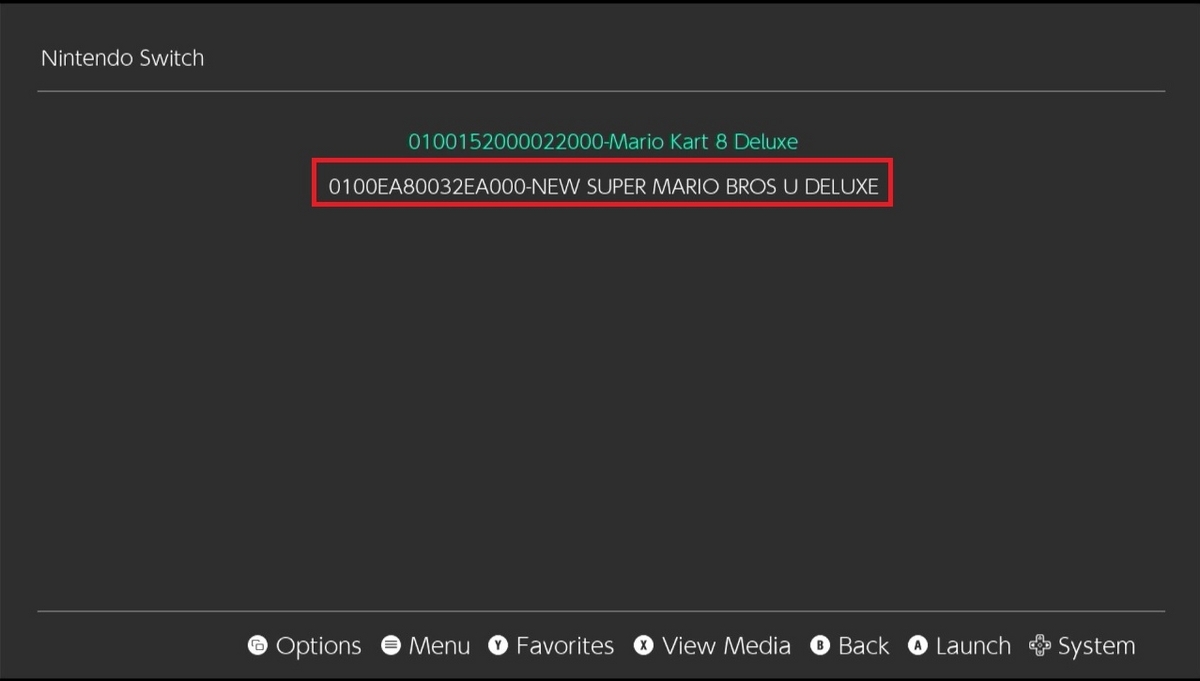
「スーパーマリオブラザーズ U デラックス」を選択します。
ソフトが起動しますので問題なく遊べるか少しプレイしてみます。

動きもなめらかですし音も凄くいい感じです。
結論:マリオもさくさく動きました!。

になっているのかな~と思います。
また「左上小さいボタン」と「右上小さいボタン」同時押しでゲーム終了みたいです。
結論:間違えていたら教えてください!。
Nintendo SwitcがSteamDeckで遊べるのが激アツですね。
次回はmelonDSの設定を行う予定ですのでお楽しみに~。
この内容が少しでも設定の参考になれば嬉しいです。
もしよければコメント書き込みや読者になって下さいね。
おまちしてま~す。
毎日ゲームキャラのコスプレしてもらって楽しんでいます。ふふふ。
お勧めですので是非とも試してください!。
色々なレトロゲームで遊んでいますか?。
今回もSteamDeckのyuzuについてご紹介します。
もし何かの参考になれば嬉しいです。
1.はじめに
①本日の検証
Nintendo Switchを起動します。
また前回はyuzuの設定をしましたのでよければ見てくださいね。
nao-tot.hatenablog.com
②注意事項
エミュレーターでゲームをプレーするためにはソフト本体のROMが必要ですが、ROMをネット上でダウンロードする行為は著作権法違反です。権利者の申し立てがあった際には罪に問われる上、ファイルのダウンロードとともにコンピューターウイルスに感染する危険性もあるので、絶対に手を出さないでください。
また当サイトに掲載された内容によって生じた損害等の一切の責任を負いかねますのでご了承ください。
2.起動準備
①デスクトップモード起動

デスクトップモードで起動した後、ROMを保存しているUSB(NTFSでフォーマット可)を接続し「Mount and Open」を選択します。
②ROMファイルコピー
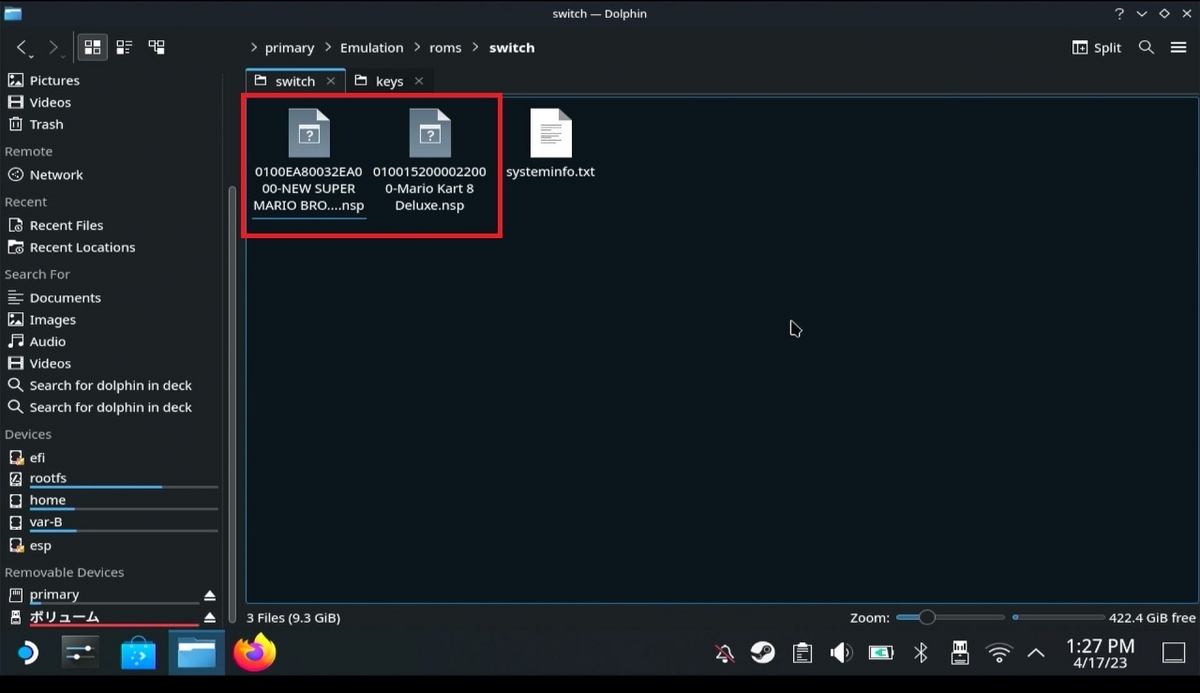
SteamDeckにROMファイルを入れますので「primary」「Emulation」「roms」「yuzu」のフォルダを開き、ROMファイルをコピーします。
注意:必ず自分が所持しているゲームのROMファイルを使用してください。
③biosファイルコピー
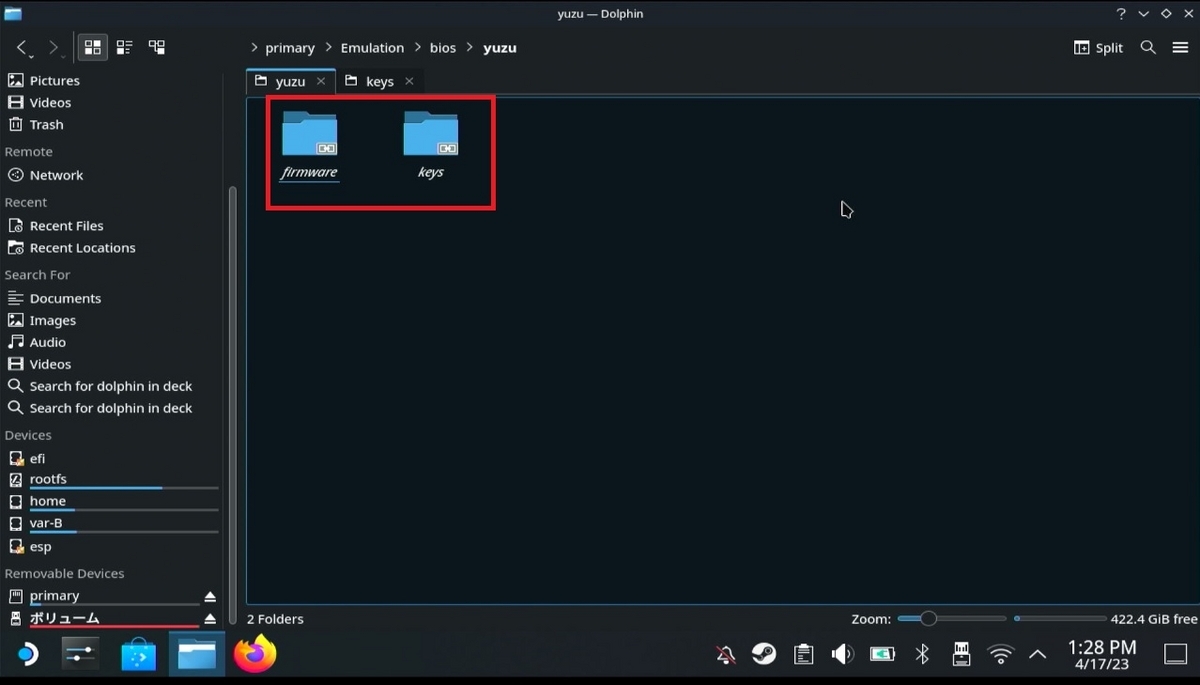
SDにbiosファイルを入れますので「primary」「Emulation」「bios」「yuzu」のフォルダを開き、firmwareとkeysのファイルをコピーします。
注意:必ず自分が所持している機種のbiosファイルを使用してください。
④Gaming Mode起動
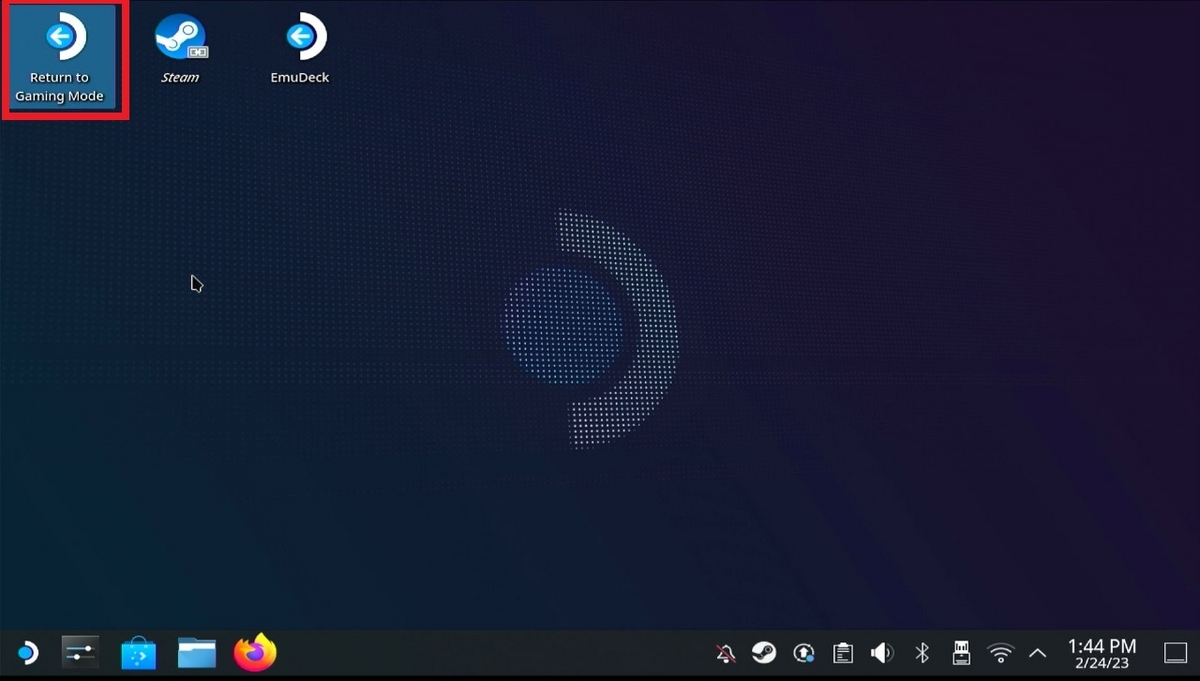
「Gaming Mode」へ戻ります。
⑤emulation station起動

「emulation station」を起動します。

「プレイ」を選択します。
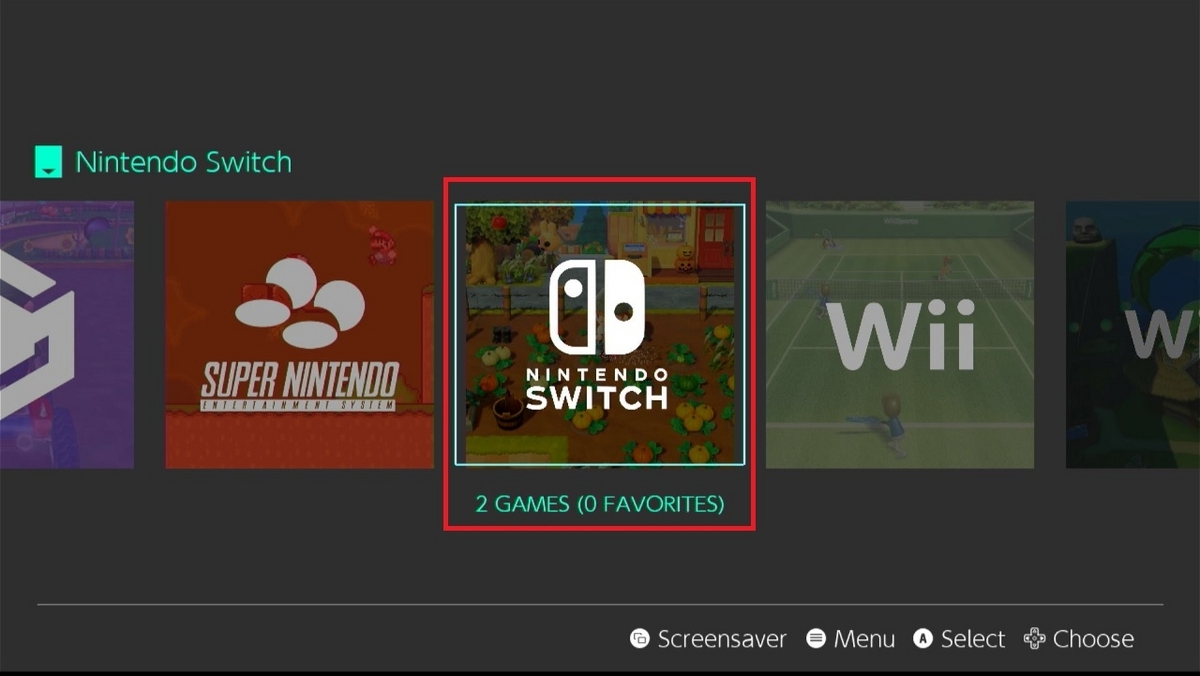
「Nintendo Switch」を選択します。
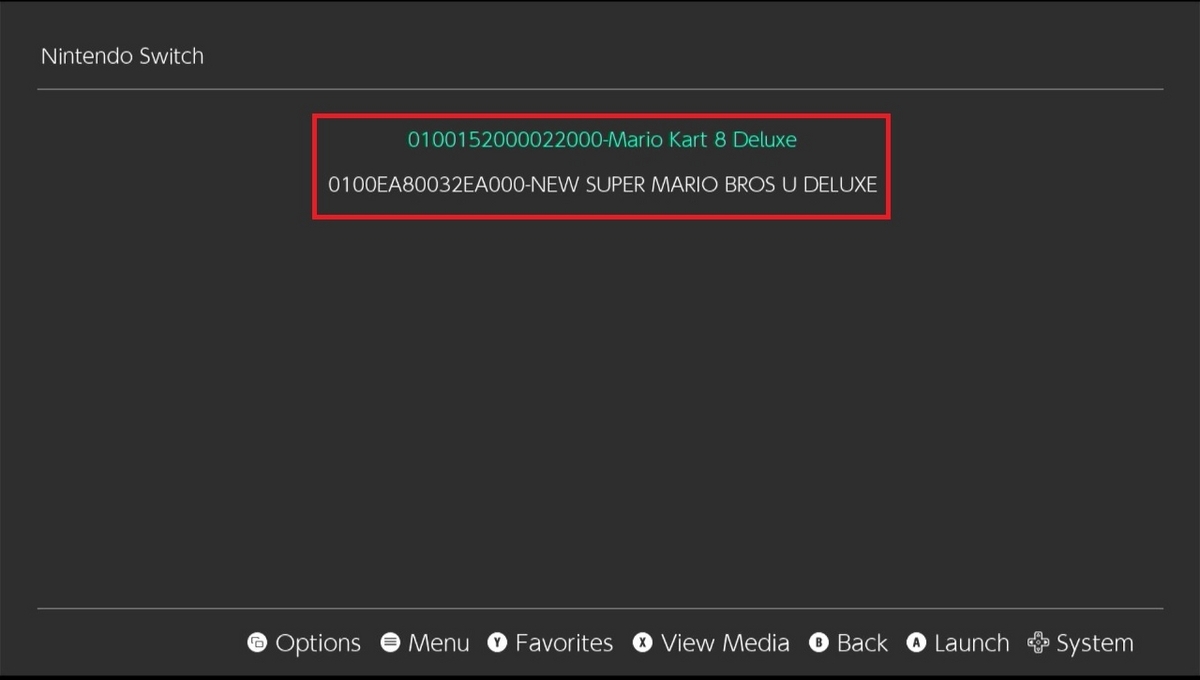
ゲームタイトルが表示されていれば準備は完了です。
結論:必ず自分が所持しているゲームのROMファイルを使用してください!。
3.お試しPlay① マリオカート8 デラックス
リンク
①ソフト起動
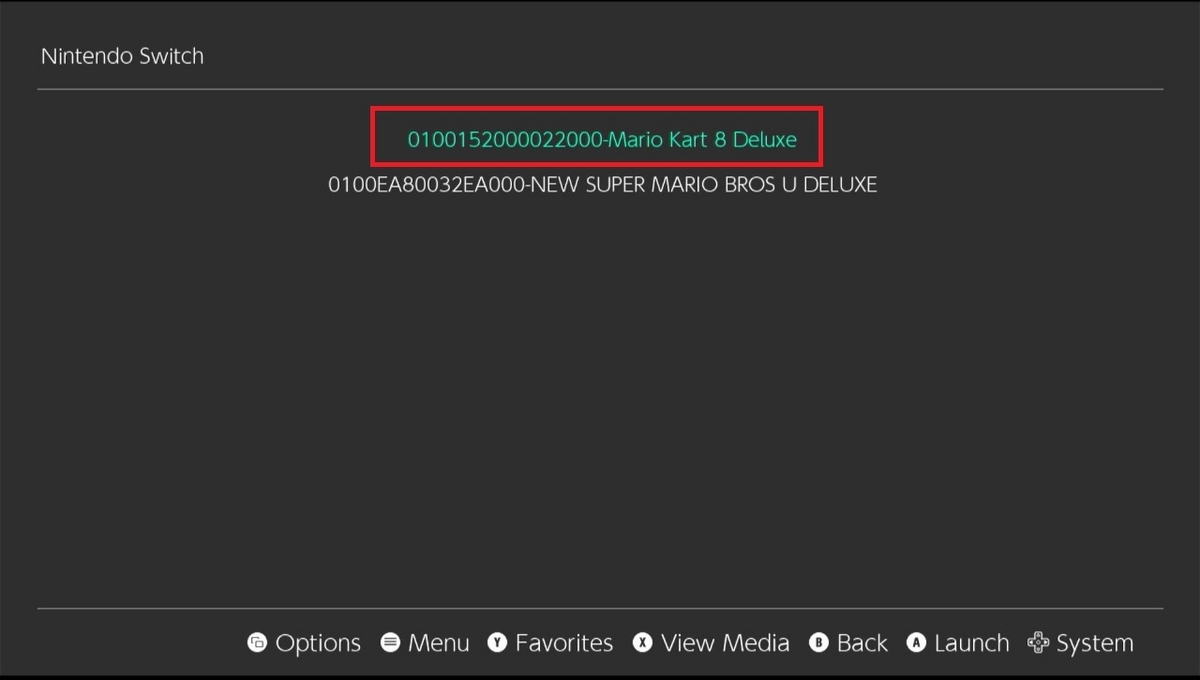
「マリオカート8 デラックス」を選択します。
②お試しPlay

ソフトが起動しますので問題なく遊べるか少しプレイしてみます。

動きもなめらかですし音も凄くいい感じです。
結論:スピード感半端ないです!。
4.お試しPlay② スーパーマリオブラザーズ U デラックス
リンク
①ソフト起動
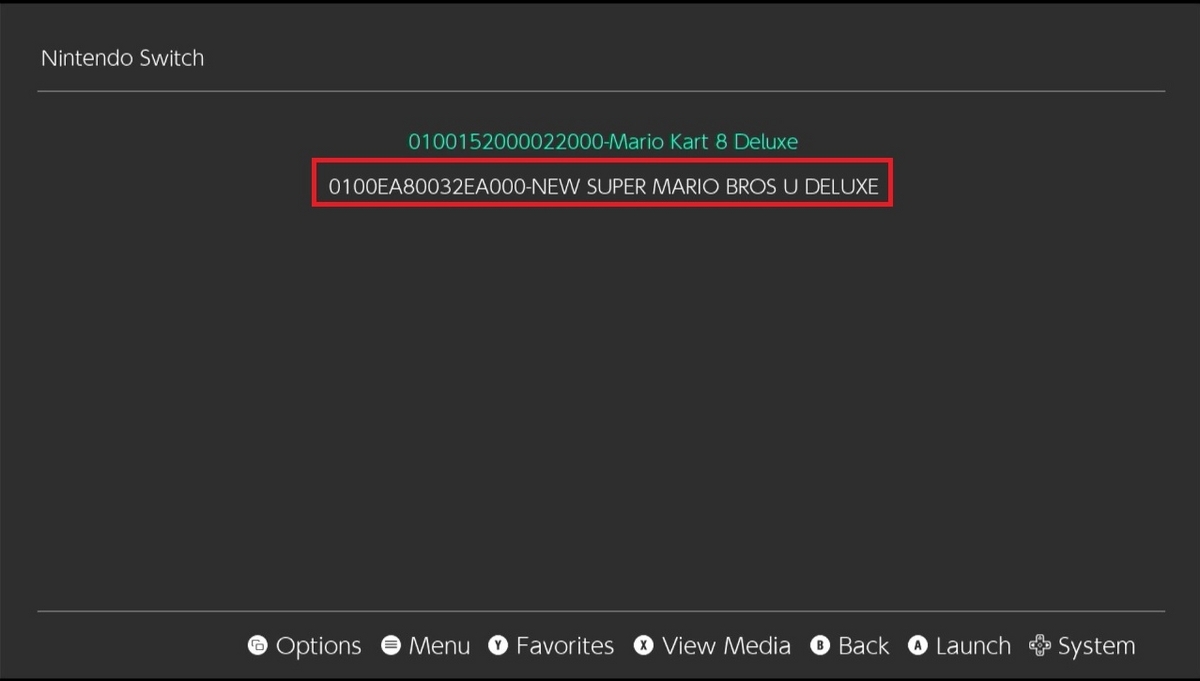
「スーパーマリオブラザーズ U デラックス」を選択します。
②お試しPlay

ソフトが起動しますので問題なく遊べるか少しプレイしてみます。

動きもなめらかですし音も凄くいい感じです。
結論:マリオもさくさく動きました!。
5.yuzu設定

①コントローラー設定
| SteamDeck | Nintendo Switch | |
| 十字キー | → | 十字キー |
| Xボタン | → | Yボタン |
| Yボタン | → | Xボタン |
| Aボタン | → | Bボタン |
| Bボタン | → | Aボタン |
| 左上小さいボタン | → | -ボタン |
| 右上小さいボタン | → | +ボタン |
| L1 | → | Lボタン |
| L2 | → | ZLボタン |
| R1 | → | Rボタン |
| R2 | → | ZRボタン |
| 左アナログスティック | → | 左アナログスティック |
| 右アナログスティック | → | 右アナログスティック |
また「左上小さいボタン」と「右上小さいボタン」同時押しでゲーム終了みたいです。
結論:間違えていたら教えてください!。
6.おわりに
以上、Nintendo Switchの起動方法をご紹介させていただきました。Nintendo SwitcがSteamDeckで遊べるのが激アツですね。
次回はmelonDSの設定を行う予定ですのでお楽しみに~。
この内容が少しでも設定の参考になれば嬉しいです。
もしよければコメント書き込みや読者になって下さいね。
おまちしてま~す。
7.おまけ
mintj.com ついに長年の夢だったコスプレ好きのパートナーを見つけることができました!。毎日ゲームキャラのコスプレしてもらって楽しんでいます。ふふふ。
お勧めですので是非とも試してください!。