こんにちは、もしくはこんばんは。高見 公人(@NaotoTakami5)です。
色々なレトロゲームで遊んでいますか?。
今回もSteamDeckのCemuについてご紹介します。
もし何かの参考になれば嬉しいです。

前回はCemuの設定をしましたのでよければ見てくださいね。
nao-tot.hatenablog.com
権利者の申し立てがあった際には罪に問われる上、ファイルのダウンロードとともにコンピューターウイルスに感染する危険性もあるので、絶対に手を出さないでください。
また当サイトに掲載された内容によって生じた損害等の一切の責任を負いかねますのでご了承ください。

デスクトップモードで起動した後、ROMを保存しているUSB(NTFSでフォーマット可)を接続し「Mount and Open」を選択します。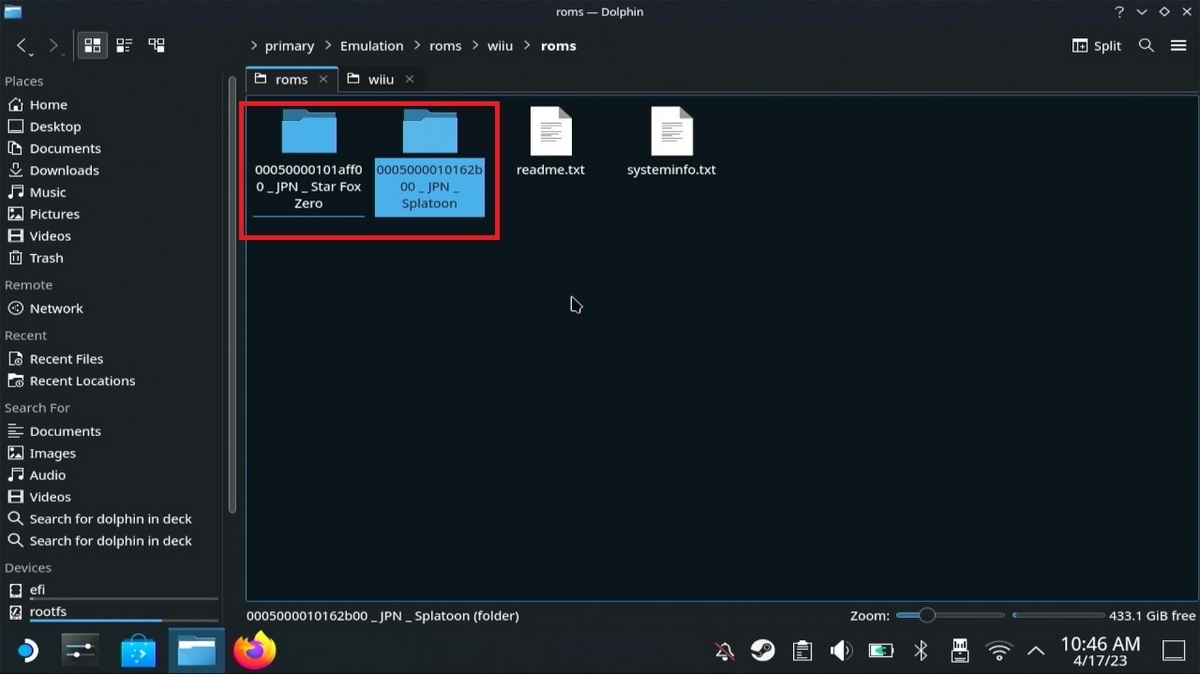
SteamDeckにROMファイルを入れますので「primary」「Emulation」「roms」「wiiu」「roms」のフォルダを開き、ROMファイルをコピーします。
注意:必ず自分が所持しているゲームのROMファイルを使用してください。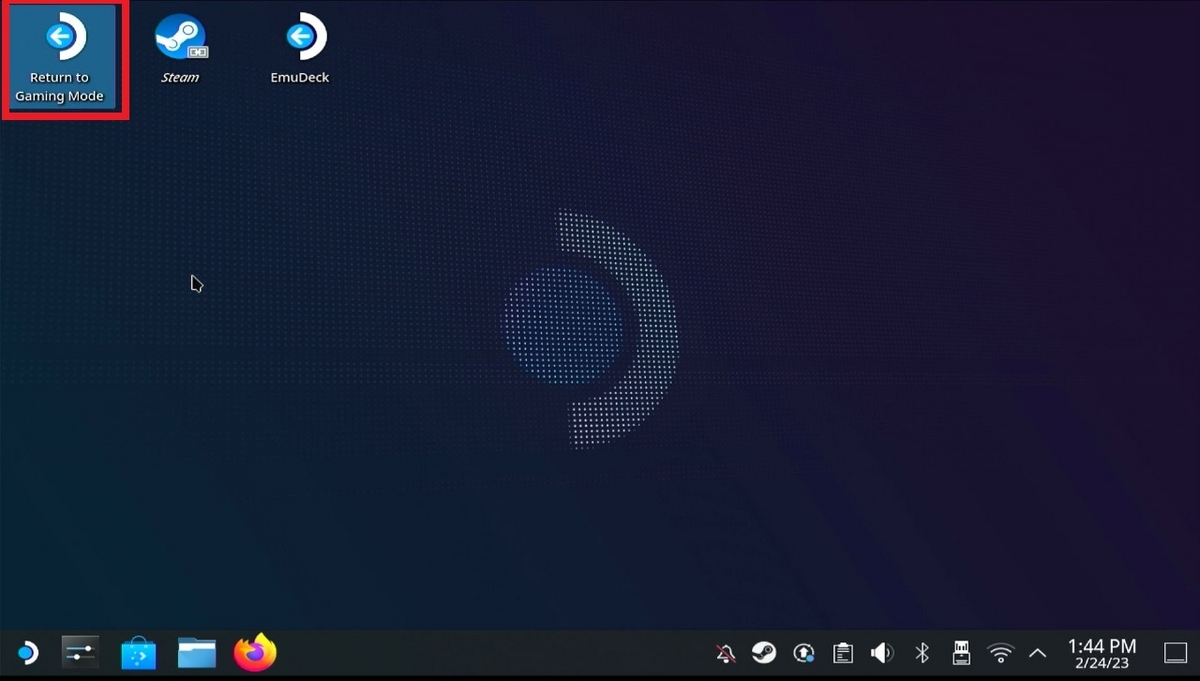
「Gaming Mode」へ戻ります。
「emulation station」を起動します。

「プレイ」を選択します。

「Nintendo Wii U」を選択します。
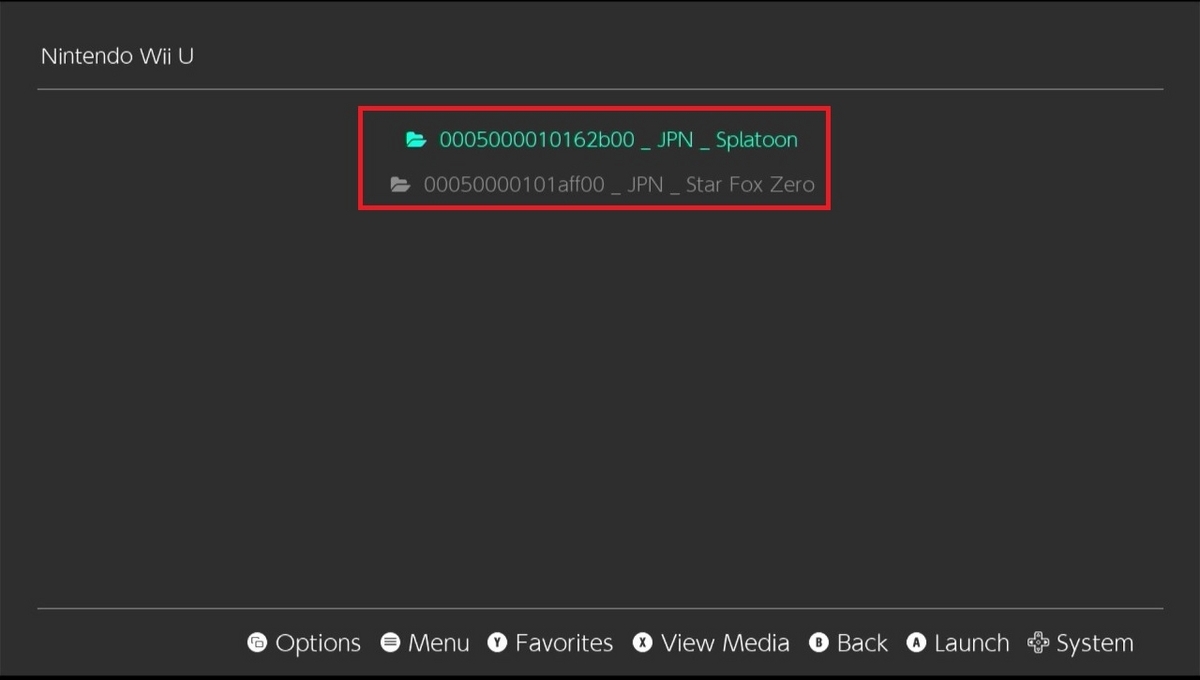
ゲームタイトルが表示されていれば準備は完了です。
結論:必ず自分が所持しているゲームのROMファイルを使用してください!。
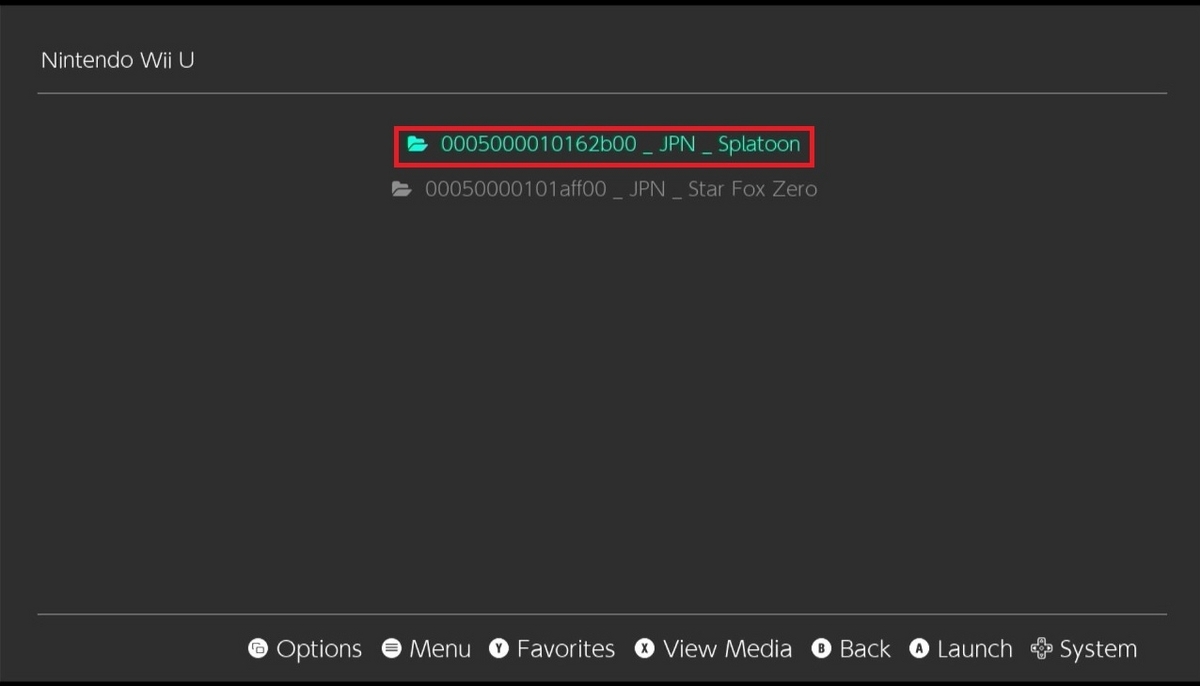
「スプラトゥーン」を選択します。
ソフトが起動しますので問題なく遊べるか少しプレイしてみます。

動きもなめらかですし音も凄くいい感じです。
結論:ジャイロも正しく設定されています!。
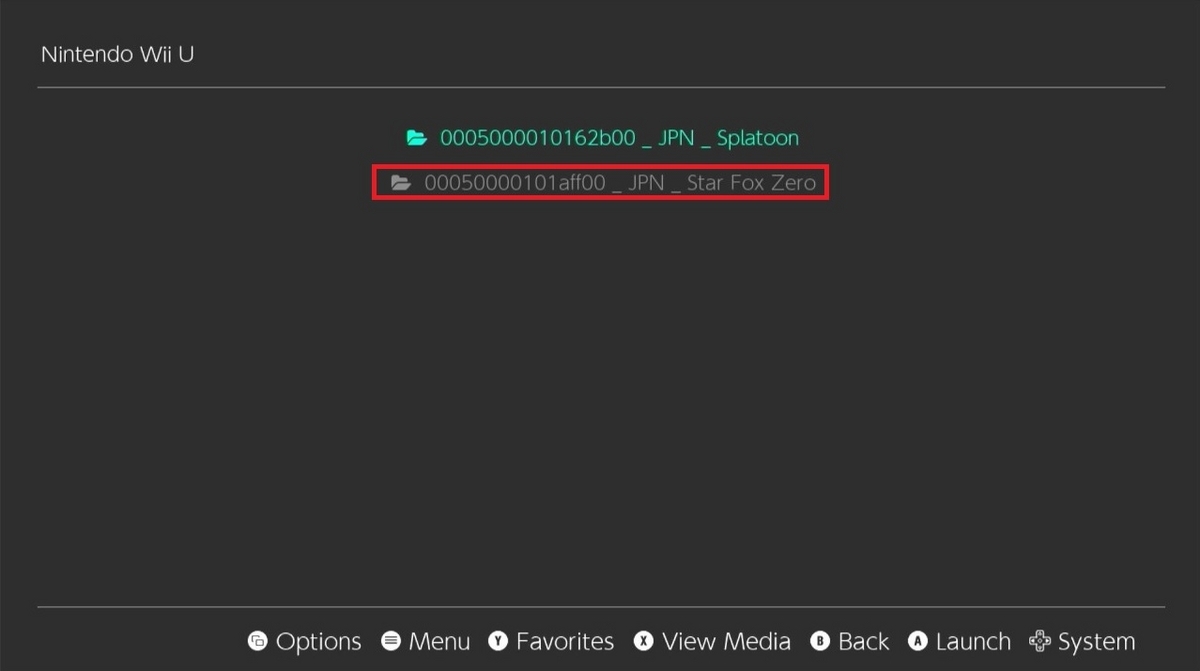
「スターフォックス ゼロ」を選択します。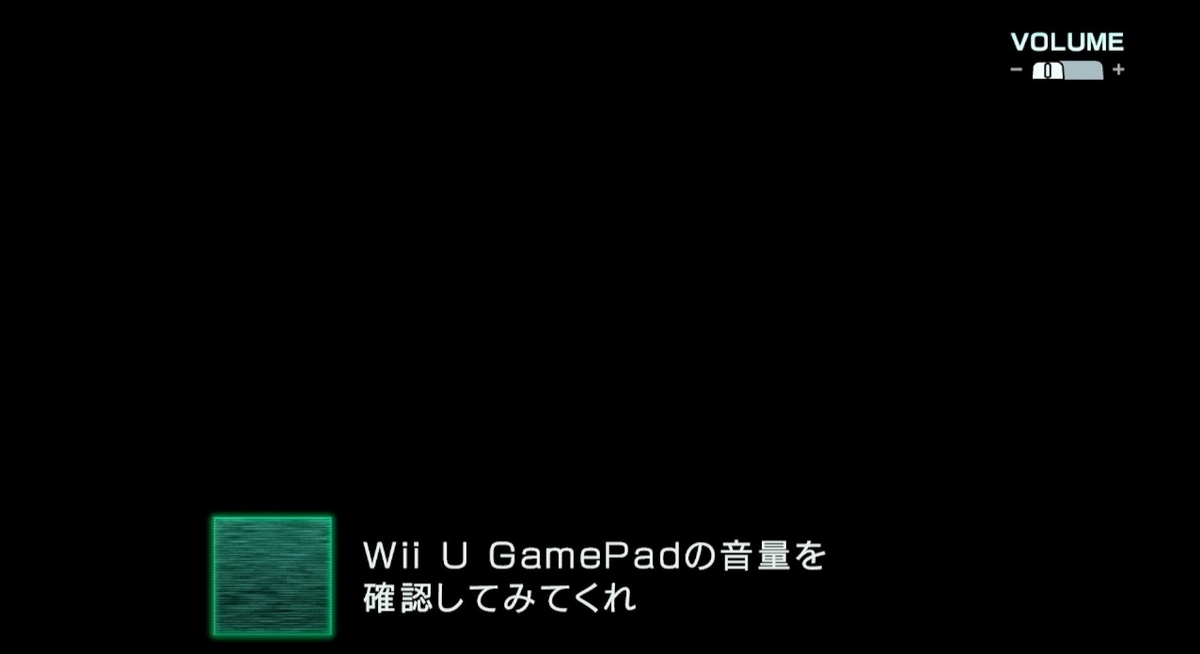
ソフトが起動しますので問題なく遊べるか少しプレイしてみます。

動きもなめらかですし音も凄くいい感じです。
結論:こちらもジャイロも正しく設定されています!。

になっているのかな~と思います。
またゲームを終了するのは「STEAM」ボタンを押して「emulation station」の「ゲーム終了」する方法しかわからないです。
結論:ホットキーの設定を教えてください!。
今回は保持しているソフトがたまたま起動しましたが、起動しないソフトも多数あると思いますので注意です。
次回はyuzuの設定を行う予定ですのでお楽しみに~。
この内容が少しでも設定の参考になれば嬉しいです。
もしよければコメント書き込みや読者になって下さいね。
おまちしてま~す。
毎日ゲームキャラのコスプレしてもらって楽しんでいます。ふふふ。
お勧めですので是非とも試してください!。
色々なレトロゲームで遊んでいますか?。
今回もSteamDeckのCemuについてご紹介します。
もし何かの参考になれば嬉しいです。
1.はじめに
①本日の検証
Wii Uを起動します。
前回はCemuの設定をしましたのでよければ見てくださいね。
nao-tot.hatenablog.com
②注意事項
エミュレーターでゲームをプレーするためにはソフト本体のROMが必要ですが、ROMをネット上でダウンロードする行為は著作権法違反です。権利者の申し立てがあった際には罪に問われる上、ファイルのダウンロードとともにコンピューターウイルスに感染する危険性もあるので、絶対に手を出さないでください。
また当サイトに掲載された内容によって生じた損害等の一切の責任を負いかねますのでご了承ください。
2.起動準備
①デスクトップモード起動

デスクトップモードで起動した後、ROMを保存しているUSB(NTFSでフォーマット可)を接続し「Mount and Open」を選択します。
②ROMファイルコピー
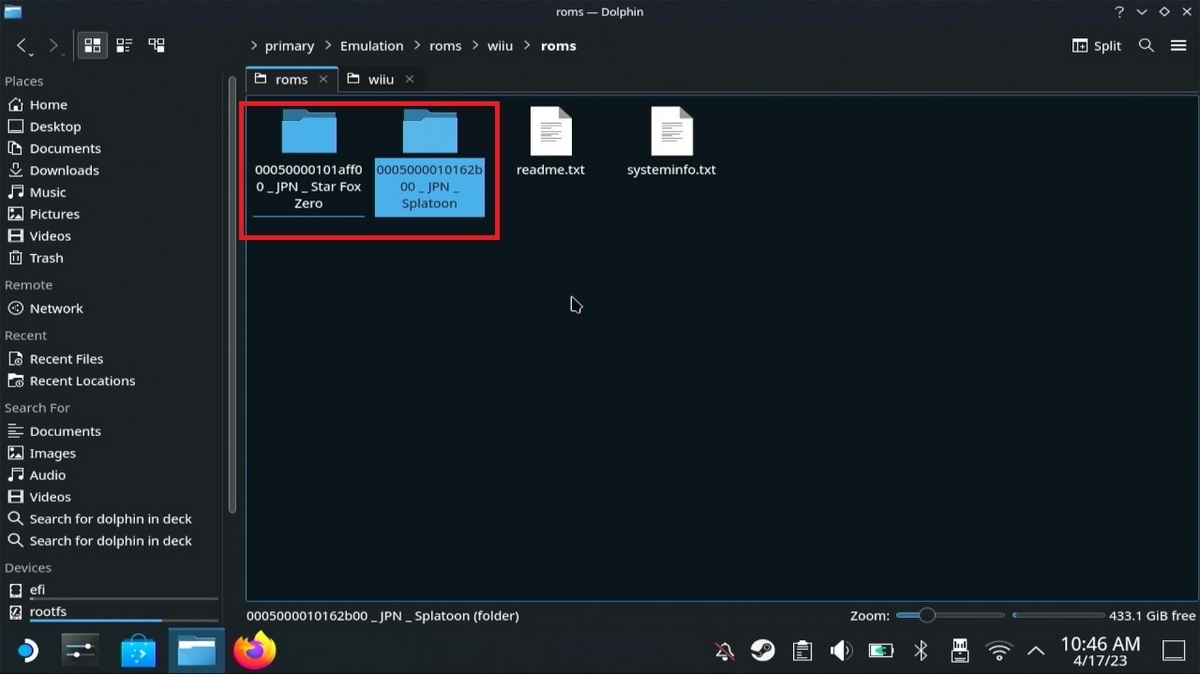
SteamDeckにROMファイルを入れますので「primary」「Emulation」「roms」「wiiu」「roms」のフォルダを開き、ROMファイルをコピーします。
注意:必ず自分が所持しているゲームのROMファイルを使用してください。
③biosファイルコピー
bisoファイルは不必要ですのでコピーはなしです。④Gaming Mode起動
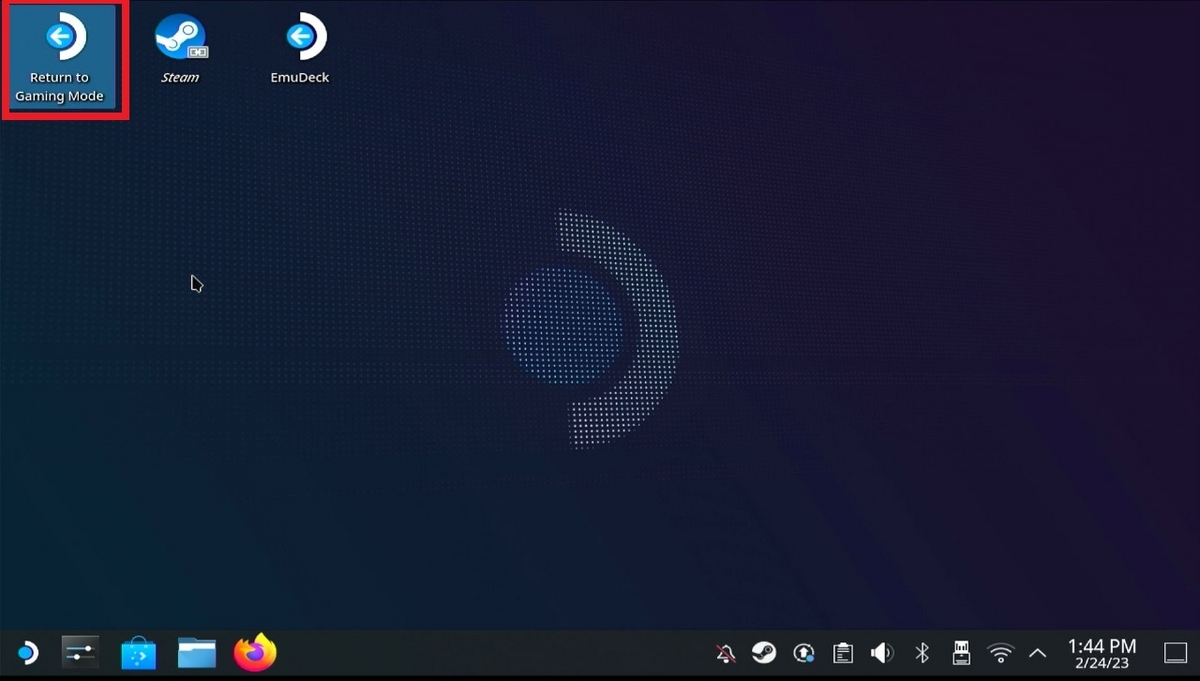
「Gaming Mode」へ戻ります。
⑤emulation station起動

「emulation station」を起動します。

「プレイ」を選択します。

「Nintendo Wii U」を選択します。
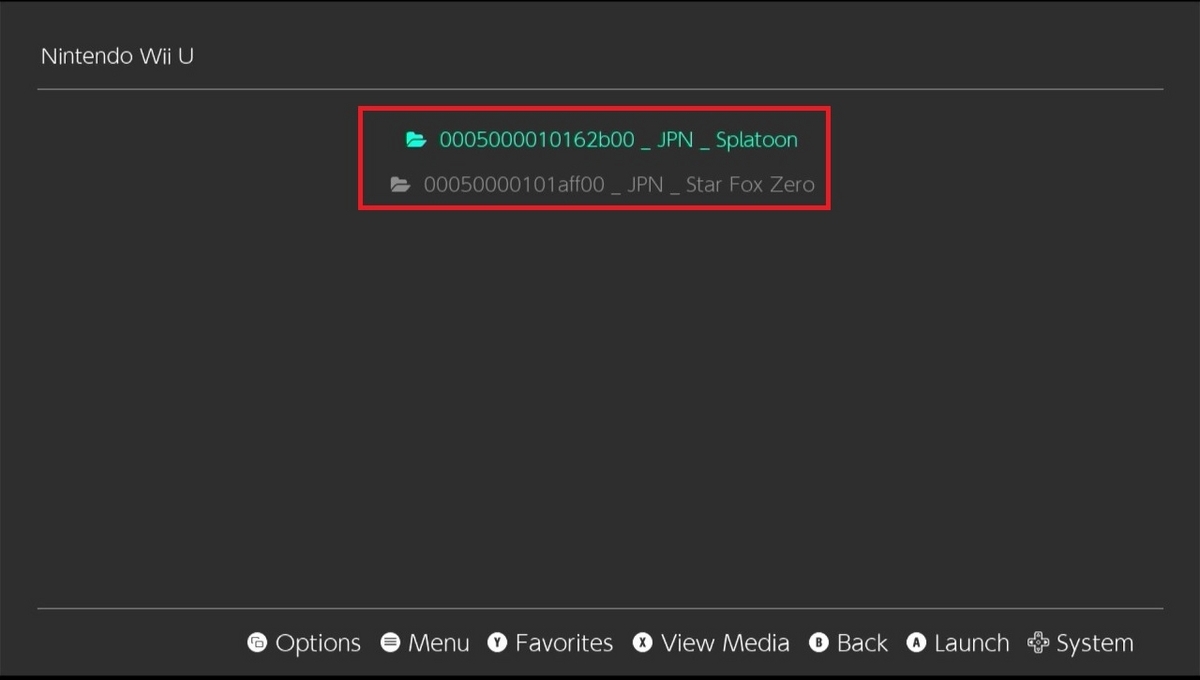
ゲームタイトルが表示されていれば準備は完了です。
結論:必ず自分が所持しているゲームのROMファイルを使用してください!。
3.お試しPlay① スプラトゥーン
リンク
①ソフト起動
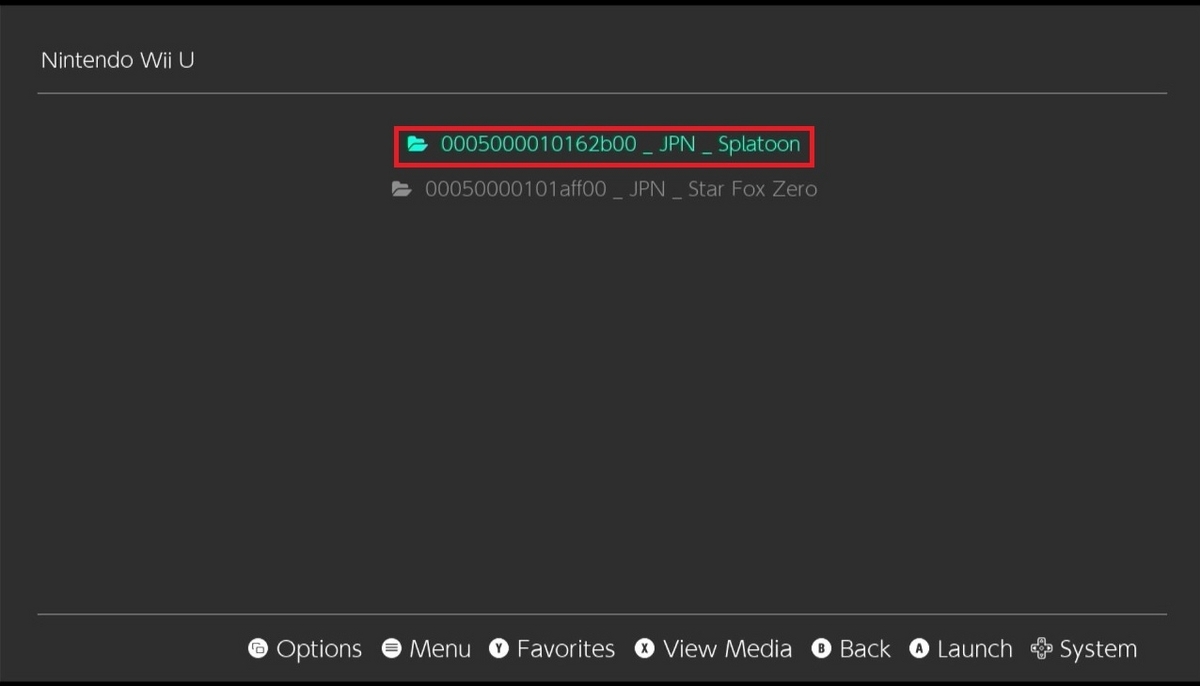
「スプラトゥーン」を選択します。
②お試しPlay

ソフトが起動しますので問題なく遊べるか少しプレイしてみます。

動きもなめらかですし音も凄くいい感じです。
結論:ジャイロも正しく設定されています!。
4.お試しPlay② スターフォックス ゼロ
リンク
①ソフト起動
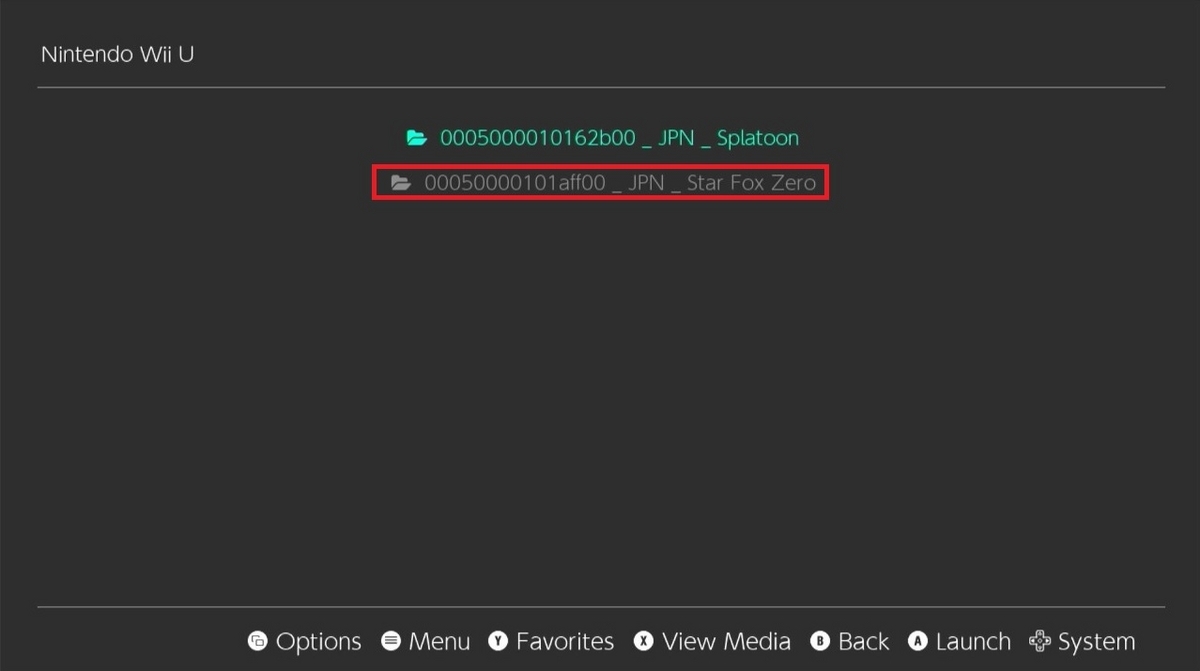
「スターフォックス ゼロ」を選択します。
②お試しPlay
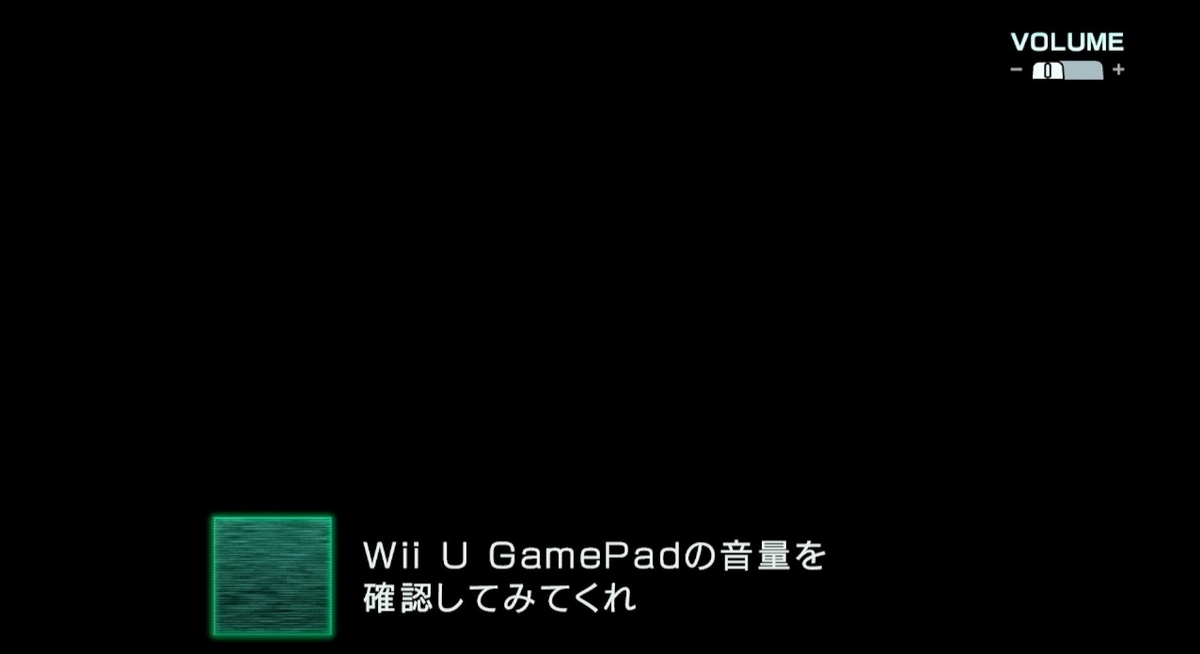
ソフトが起動しますので問題なく遊べるか少しプレイしてみます。

動きもなめらかですし音も凄くいい感じです。
結論:こちらもジャイロも正しく設定されています!。
5.Cemu設定

①コントローラー設定
| SteamDeck | Wii U | |
| 十字キー | → | 十字キー |
| Xボタン | → | Yボタン |
| Yボタン | → | Xボタン |
| Aボタン | → | Bボタン |
| Bボタン | → | Aボタン |
| 左上小さいボタン | → | Selectボタン |
| 右上小さいボタン | → | Startボタン |
| L1 | → | Lボタン |
| L2 | → | ZLボタン |
| R1 | → | Rボタン |
| R2 | → | ZRボタン |
| 左アナログスティック | → | 左アナログスティック |
| 右アナログスティック | → | 右アナログスティック |
またゲームを終了するのは「STEAM」ボタンを押して「emulation station」の「ゲーム終了」する方法しかわからないです。
結論:ホットキーの設定を教えてください!。
6.おわりに
以上、Wii Uの起動方法をご紹介させていただきました。今回は保持しているソフトがたまたま起動しましたが、起動しないソフトも多数あると思いますので注意です。
次回はyuzuの設定を行う予定ですのでお楽しみに~。
この内容が少しでも設定の参考になれば嬉しいです。
もしよければコメント書き込みや読者になって下さいね。
おまちしてま~す。
7.おまけ
mintj.com ついに長年の夢だったコスプレ好きのパートナーを見つけることができました!。毎日ゲームキャラのコスプレしてもらって楽しんでいます。ふふふ。
お勧めですので是非とも試してください!。