こんにちは、もしくはこんばんは。高見 公人(@NaotoTakami5)です。
色々なレトロゲームで遊んでいますか?。
今回はSteamDeckのCemuについてご紹介します。
もし何かの参考になれば嬉しいです。

また前回はDolphinでWiiを起動しましたのでよければ見てくださいね。
nao-tot.hatenablog.com
権利者の申し立てがあった際には罪に問われる上、ファイルのダウンロードとともにコンピューターウイルスに感染する危険性もあるので、絶対に手を出さないでください。
また当サイトに掲載された内容によって生じた損害等の一切の責任を負いかねますのでご了承ください。
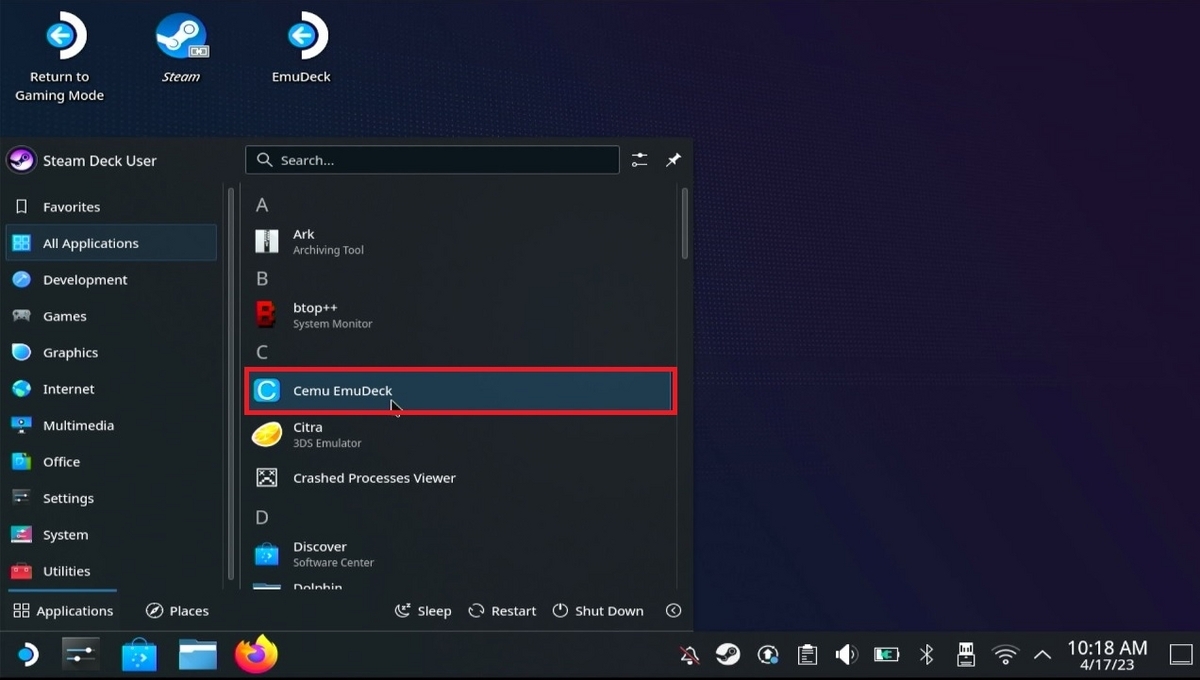
左下のアイコンから「All Aplication」「Cemu EmuDeck」を選択します。
以上で準備は完了です。
結論:マウス接続しておいた方が便利です!。
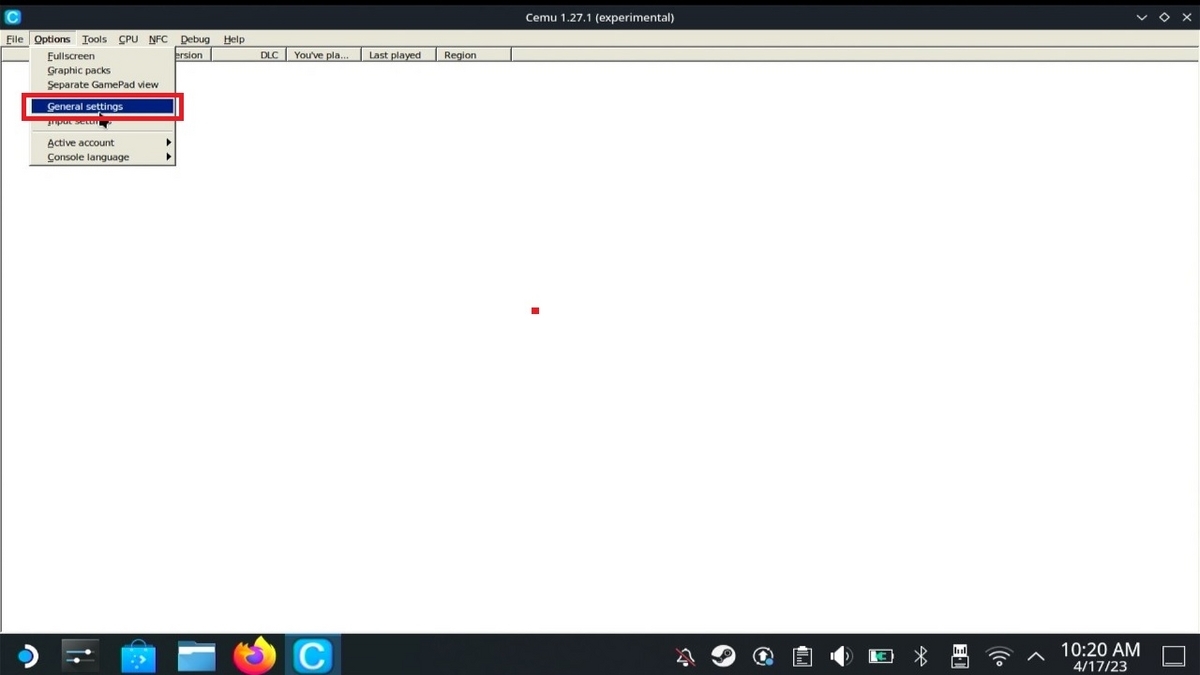
「Options」「General setting」を選択します。
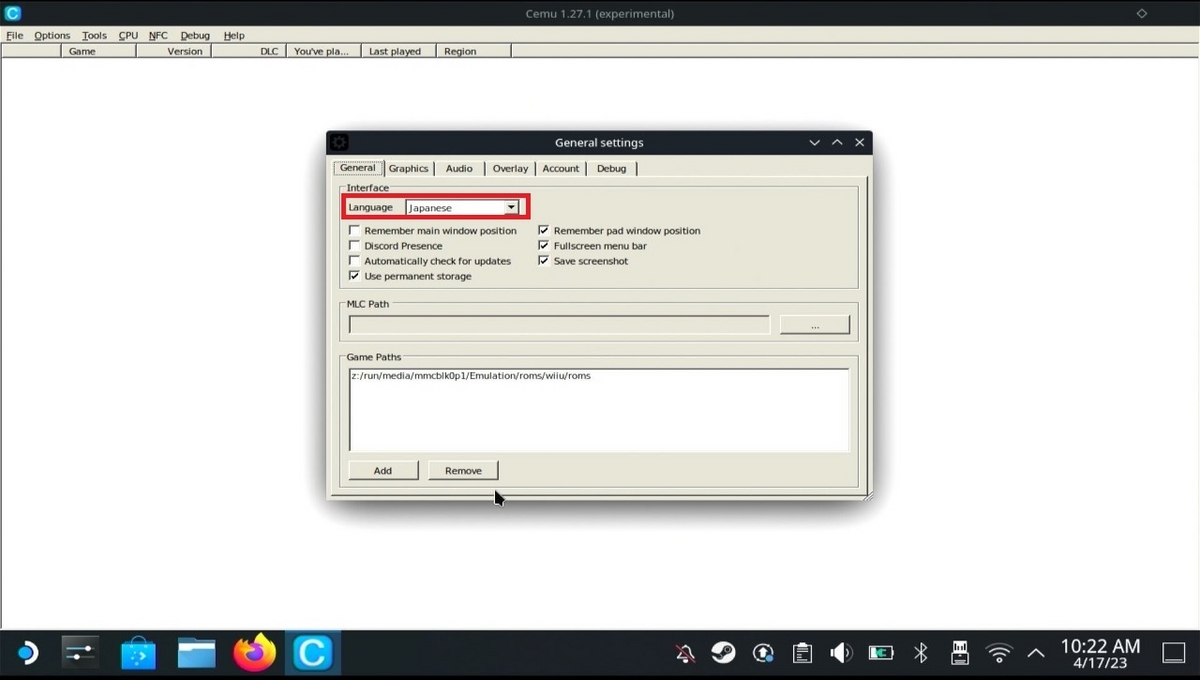
「Language」を「japanese」に変更します。
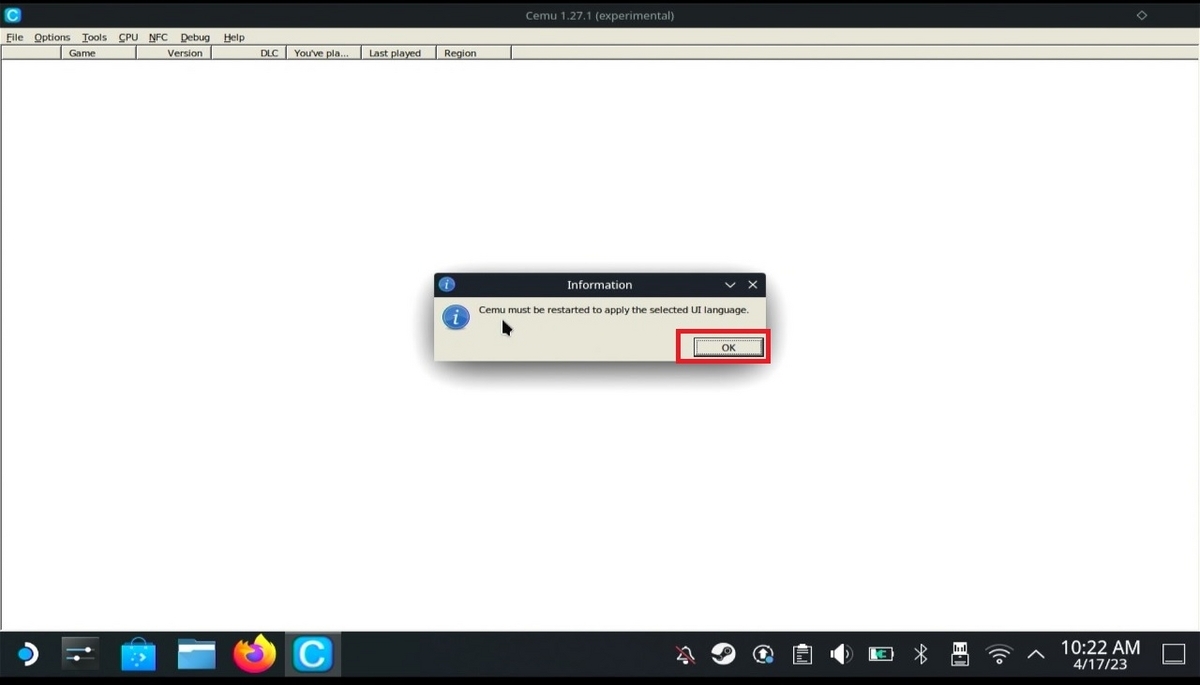
「OK」を選択してアプリを再起動します。
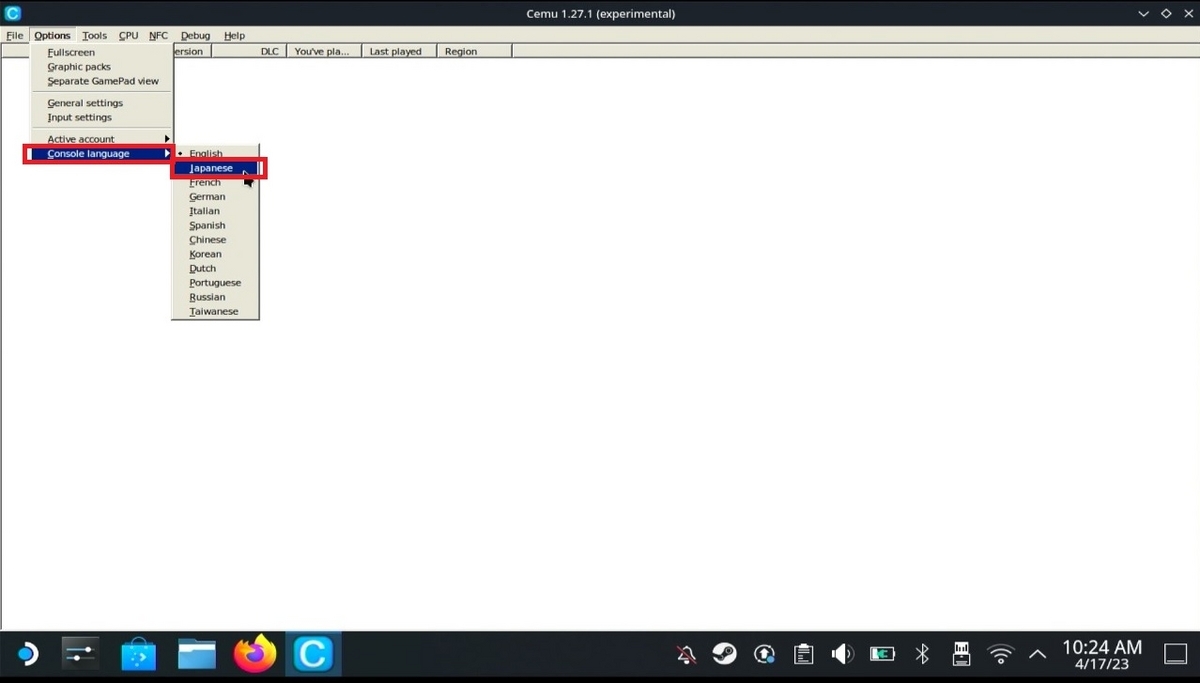
アプリを再度起動した後に「Console Language」を「japanese」に変更します。
以上で言語の設定は完了です。
結論:再起動しても日本語表示になりませんでした!。

「Options」「Input setting」を選択します。

「Profile」で「Deck - Gamepad -Gyro」を選択して「Load」ボタンを選択します。
「Controller」を「Controller 1 [DSUCController]」に変更します。
以上でコントローラーの設定は完了です。
結論:これでジャイロも使えると思います!。
どこを見てもホットキーの設定項目がありませんでしたのでもしご存じの方がいれば教えてください。
次回はWii Uの起動を行う予定ですのでお楽しみに~。
この内容が少しでも設定の参考になれば嬉しいです。
もしよければコメント書き込みや読者になって下さいね。
おまちしてま~す。
毎日ゲームキャラのコスプレしてもらって楽しんでいます。ふふふ。
お勧めですので是非とも試してください!。
色々なレトロゲームで遊んでいますか?。
今回はSteamDeckのCemuについてご紹介します。
もし何かの参考になれば嬉しいです。
1.はじめに
①本日の検証
Cemuの設定を行います。
また前回はDolphinでWiiを起動しましたのでよければ見てくださいね。
nao-tot.hatenablog.com
②注意事項
エミュレーターでゲームをプレーするためにはソフト本体のROMが必要ですが、ROMをネット上でダウンロードする行為は著作権法違反です。権利者の申し立てがあった際には罪に問われる上、ファイルのダウンロードとともにコンピューターウイルスに感染する危険性もあるので、絶対に手を出さないでください。
また当サイトに掲載された内容によって生じた損害等の一切の責任を負いかねますのでご了承ください。
2.準備
あらかじめデスクトップに切り替えをしておきます。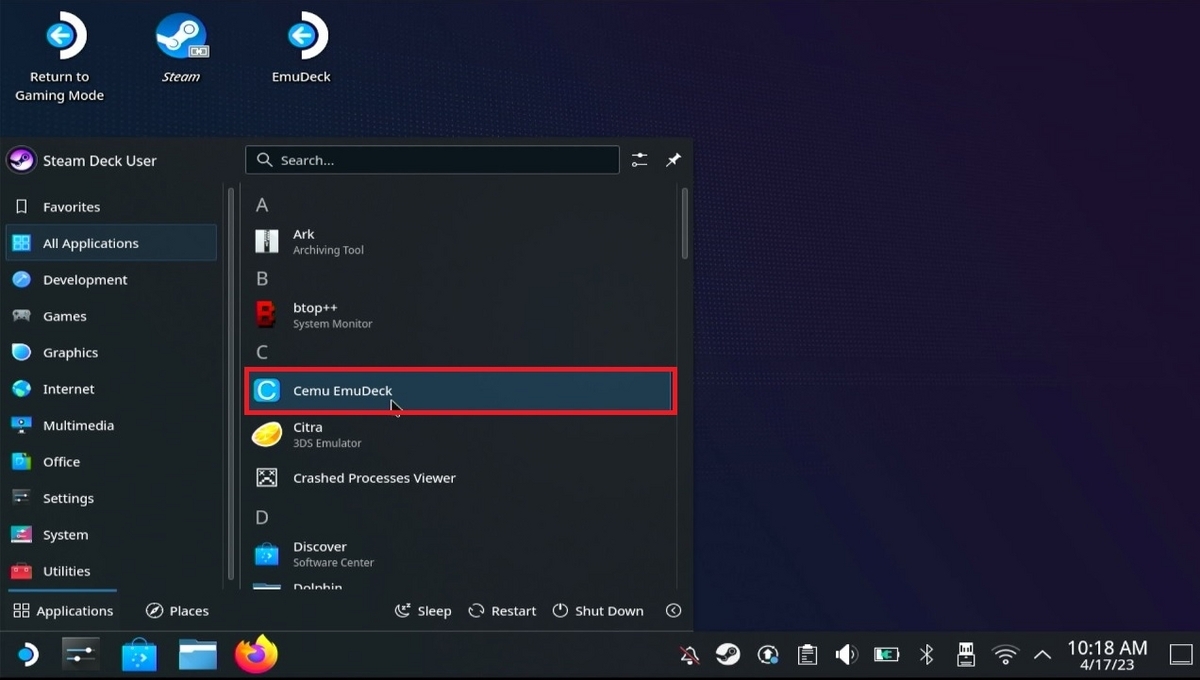
左下のアイコンから「All Aplication」「Cemu EmuDeck」を選択します。
以上で準備は完了です。
結論:マウス接続しておいた方が便利です!。
3.Regionと言語の設定
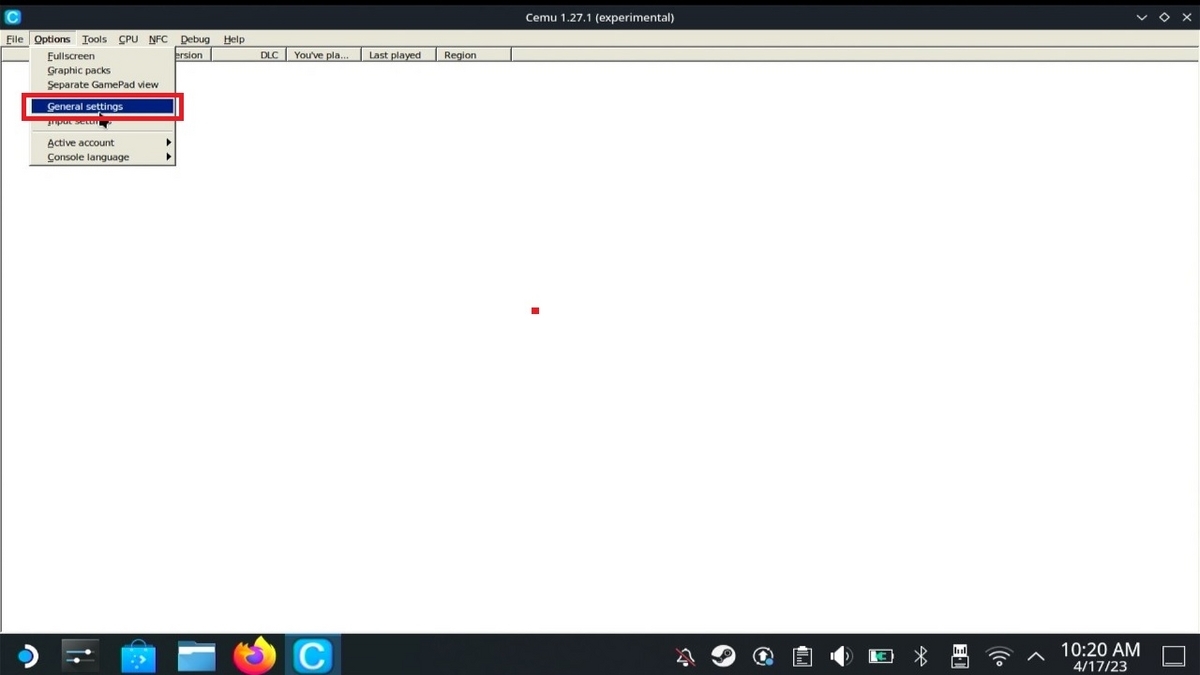
「Options」「General setting」を選択します。
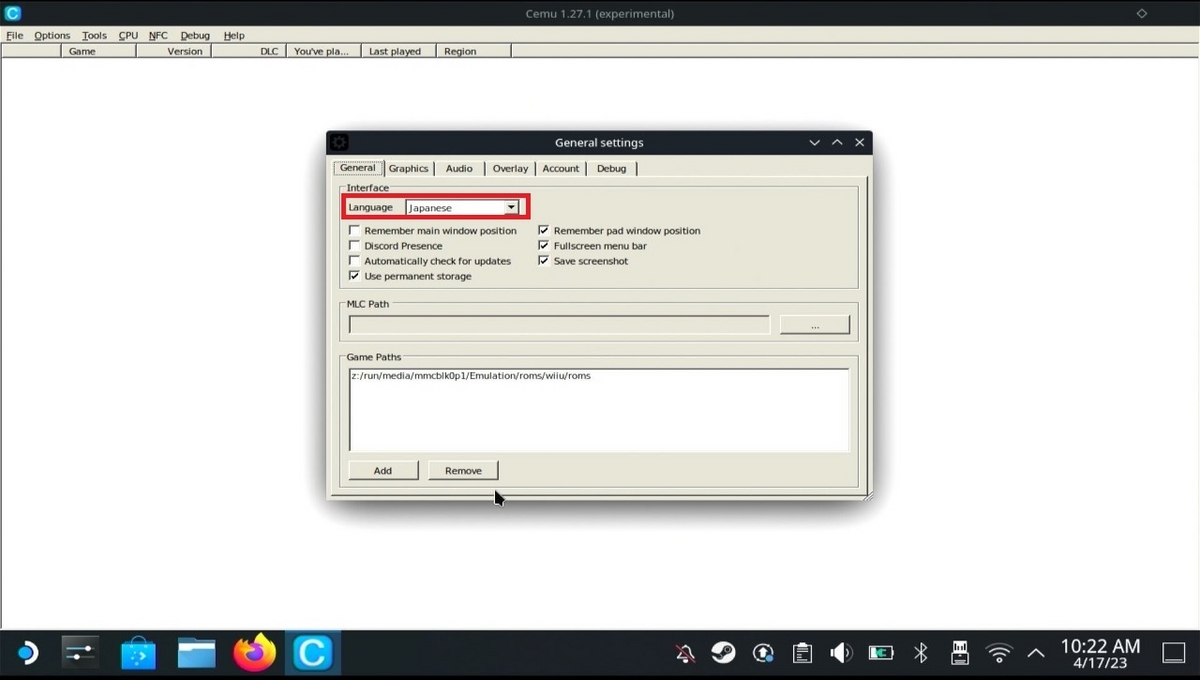
「Language」を「japanese」に変更します。
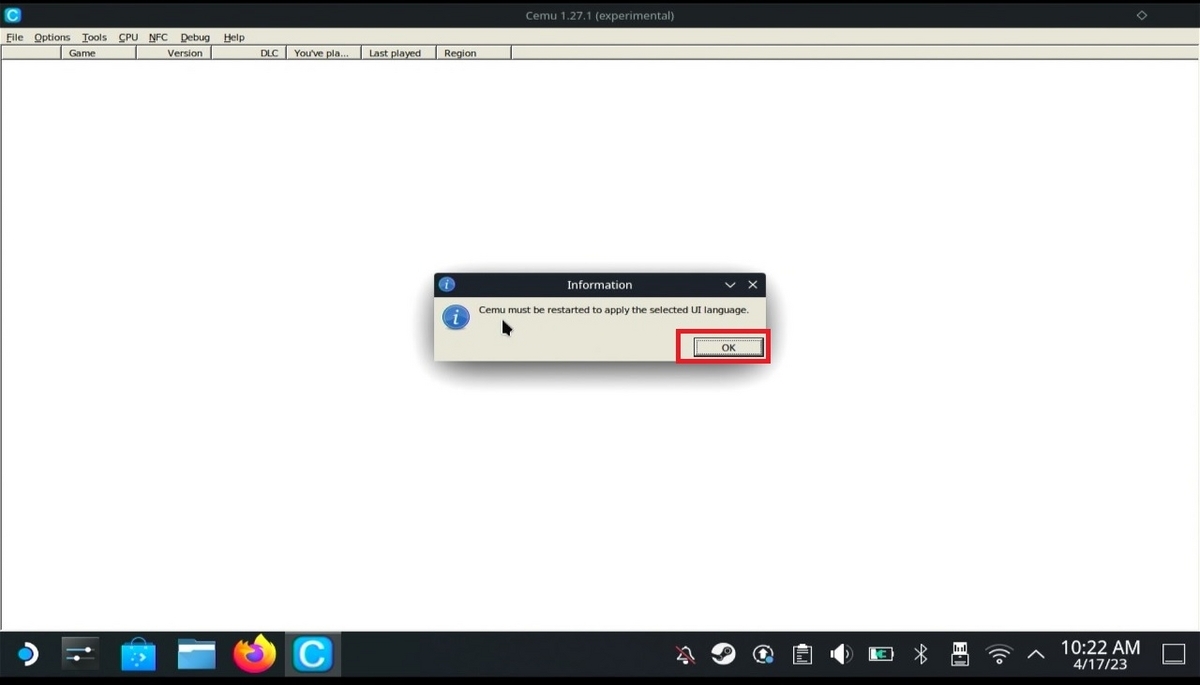
「OK」を選択してアプリを再起動します。
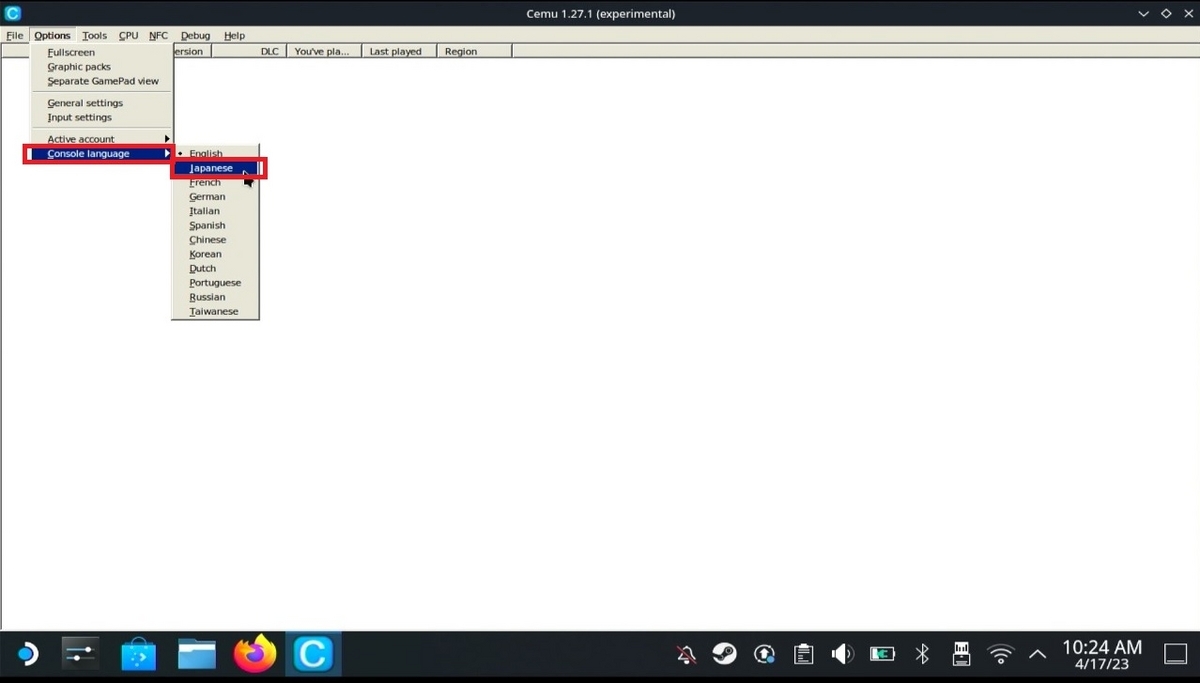
アプリを再度起動した後に「Console Language」を「japanese」に変更します。
以上で言語の設定は完了です。
結論:再起動しても日本語表示になりませんでした!。
4.コントローラー設定

「Options」「Input setting」を選択します。

「Profile」で「Deck - Gamepad -Gyro」を選択して「Load」ボタンを選択します。
「Controller」を「Controller 1 [DSUCController]」に変更します。
以上でコントローラーの設定は完了です。
結論:これでジャイロも使えると思います!。
5.おわりに
以上、Cemuの設定方法をご紹介させていただきました。どこを見てもホットキーの設定項目がありませんでしたのでもしご存じの方がいれば教えてください。
次回はWii Uの起動を行う予定ですのでお楽しみに~。
この内容が少しでも設定の参考になれば嬉しいです。
もしよければコメント書き込みや読者になって下さいね。
おまちしてま~す。
6.おまけ
mintj.com ついに長年の夢だったコスプレ好きのパートナーを見つけることができました!。毎日ゲームキャラのコスプレしてもらって楽しんでいます。ふふふ。
お勧めですので是非とも試してください!。