こんにちは、もしくはこんばんは。高見 公人(@NaotoTakami5)です。
色々なレトロゲームで遊んでいますか?。
今回もSteamDeckのEmuDeckについてご紹介します。
もし何かの参考になれば嬉しいです。

また前回はEmuDeckのインストールをしましたのでよければ見てくださいね。
nao-tot.hatenablog.com
権利者の申し立てがあった際には罪に問われる上、ファイルのダウンロードとともにコンピューターウイルスに感染する危険性もあるので、絶対に手を出さないでください。
また当サイトに掲載された内容によって生じた損害等の一切の責任を負いかねますのでご了承ください。
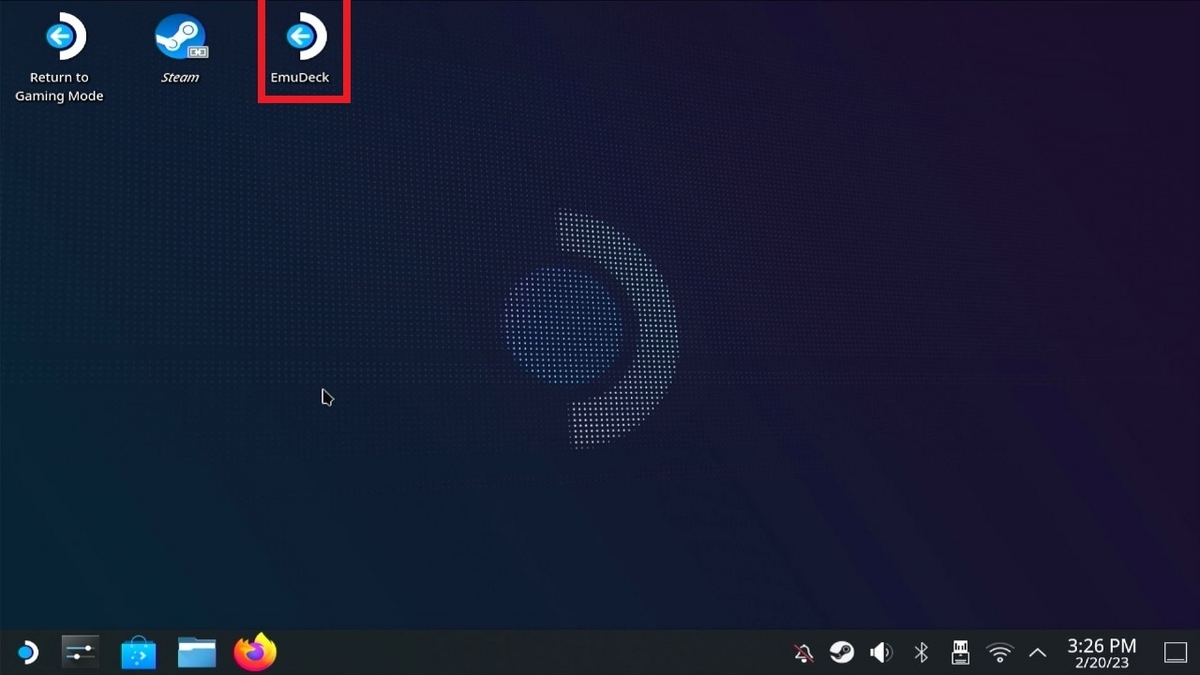
前回インストールした「EmuDeck」を起動します。
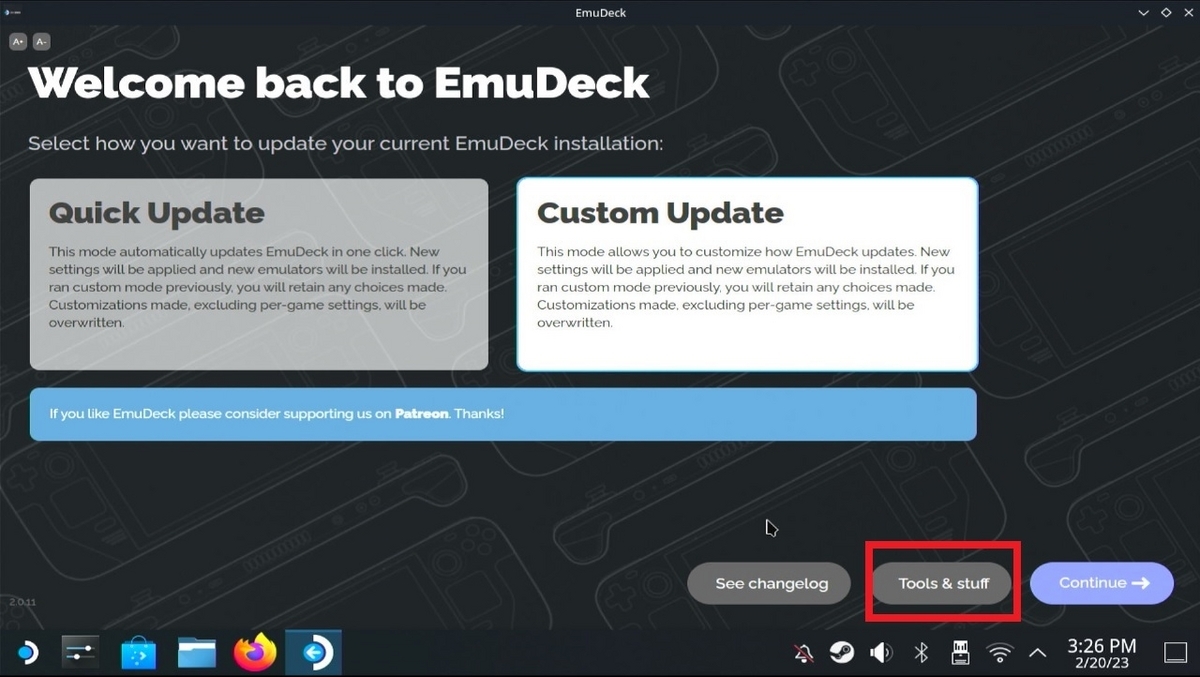
「Tools & stuff」を選択します。
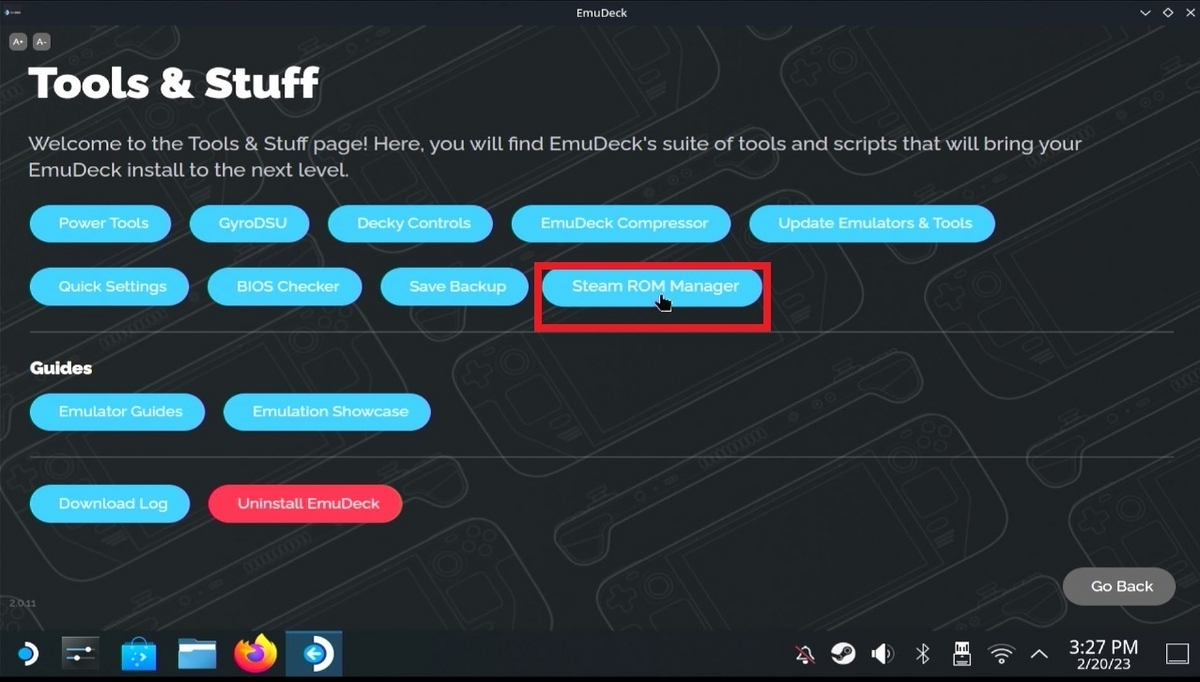
「Steam ROM Manager」を選択します。

よくわからないので初期値の「Yes」を選択します。
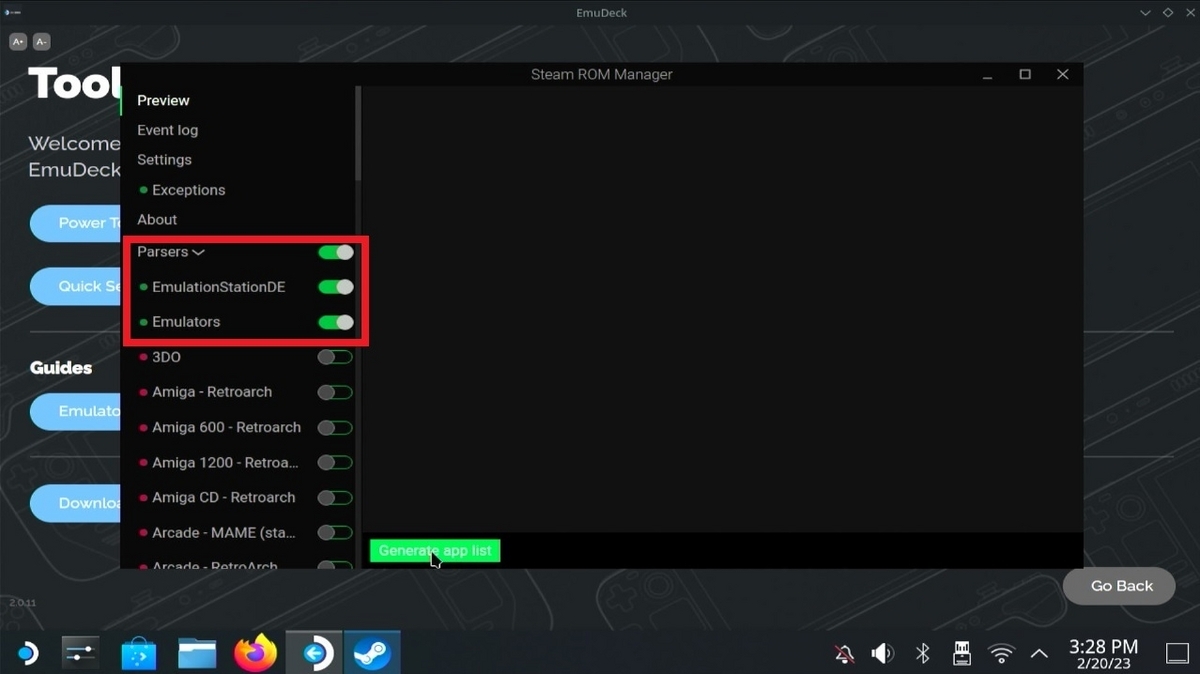
今回私の設定では2つチェックを入れます。
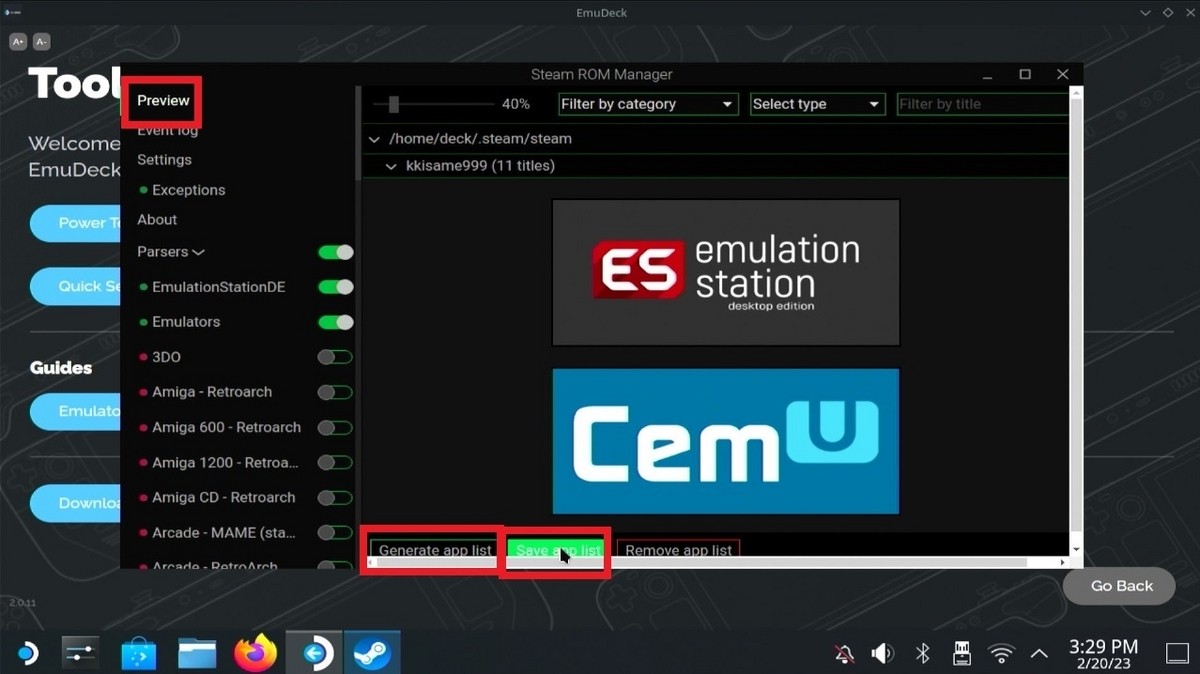
「Preview」を選択した後「Generate app list」を選択します。各エミュレータソフトが表示されたのを確認して「Save app list」を選択します。
以上で設定は完了ですので「X」を押して全て閉じます。
結論:この設定は一回のみです!。
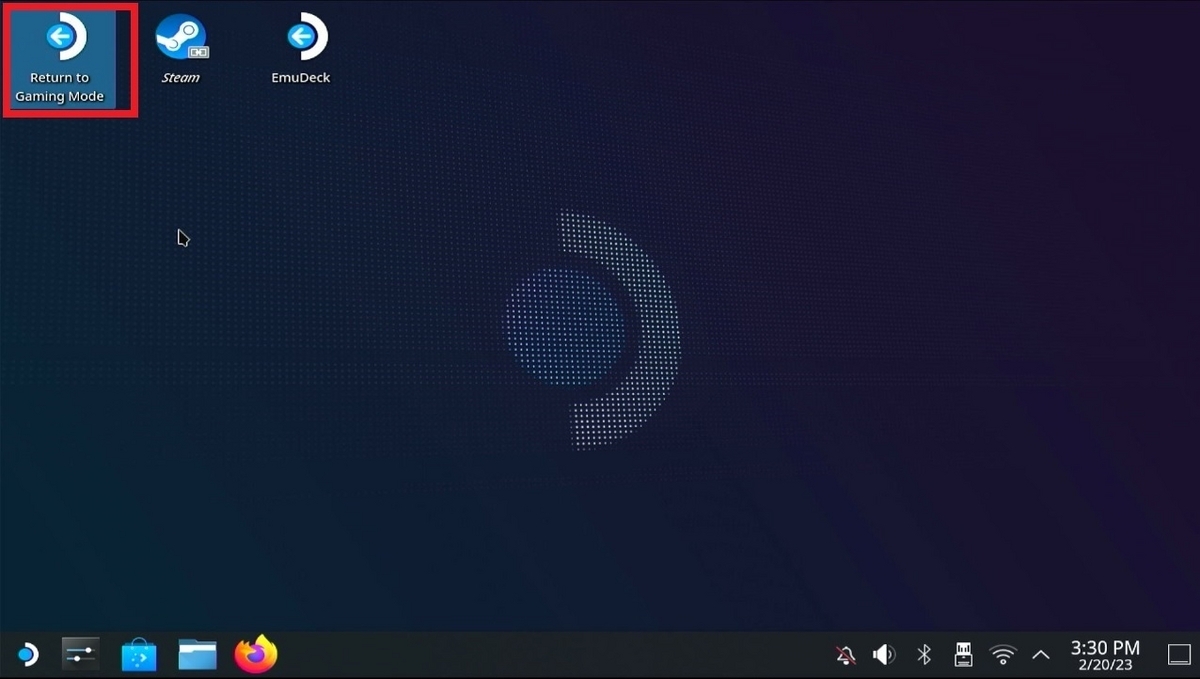
「Return to Gaming Mode」を選択します。
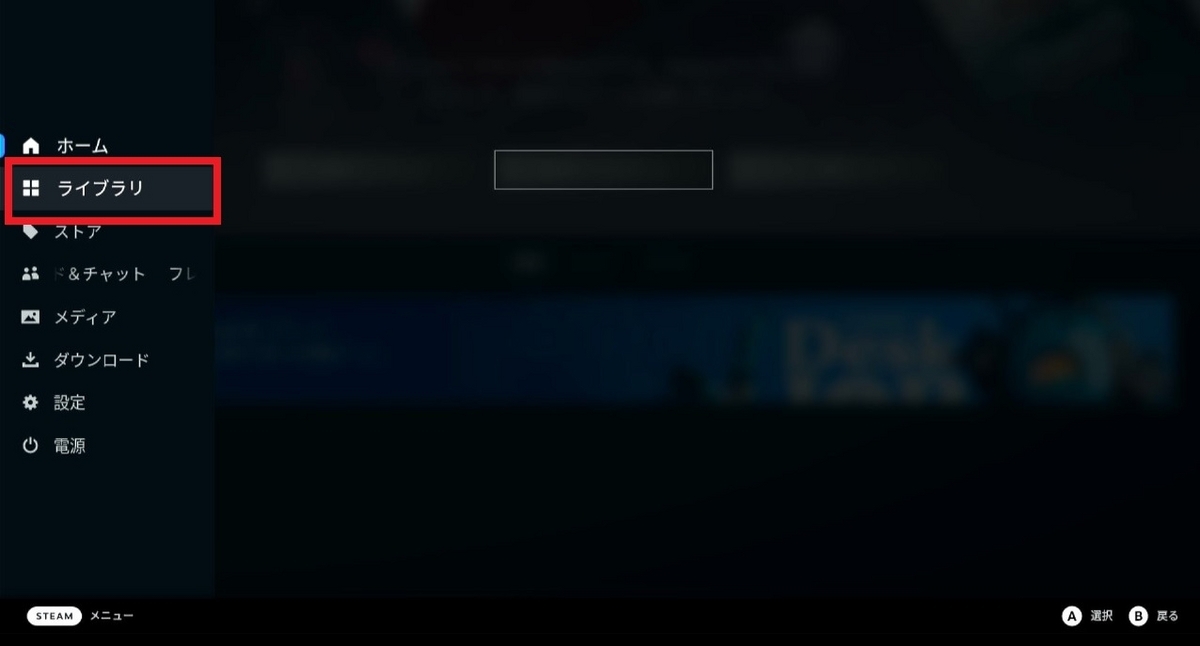
Gaming Modeの画面が表示されたら「STEAM」ボタンを押して「ライブラリ」を選択します。
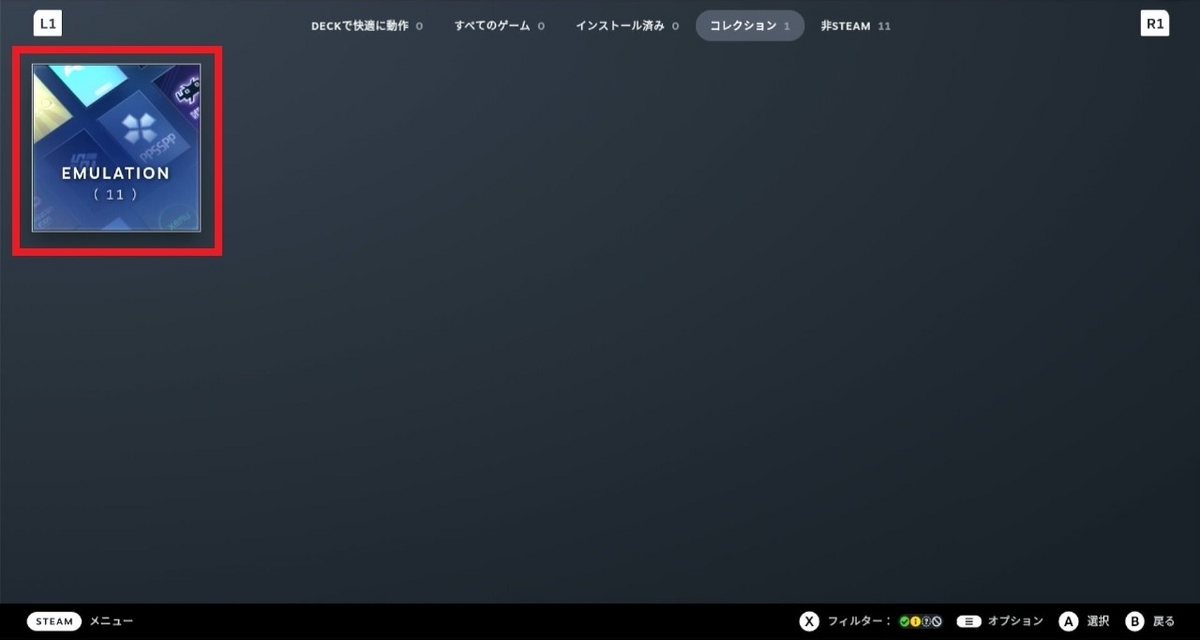
「コレクション」を選択した後「EMULATION」を選択します。
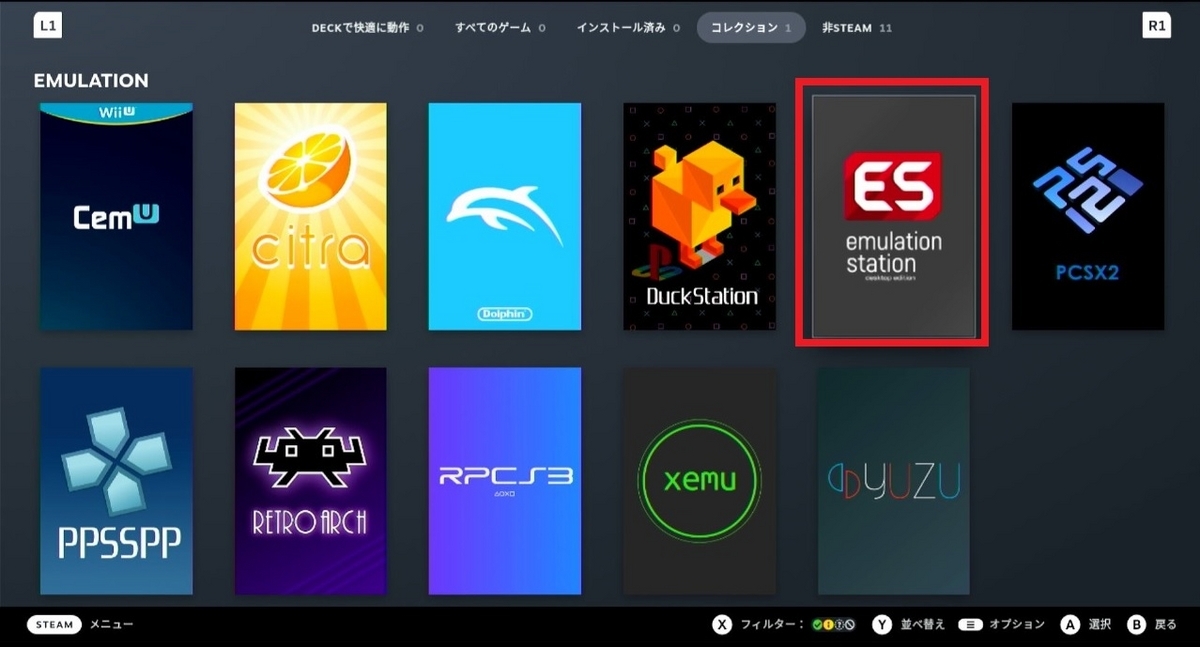
「emulationStation」を選択します。
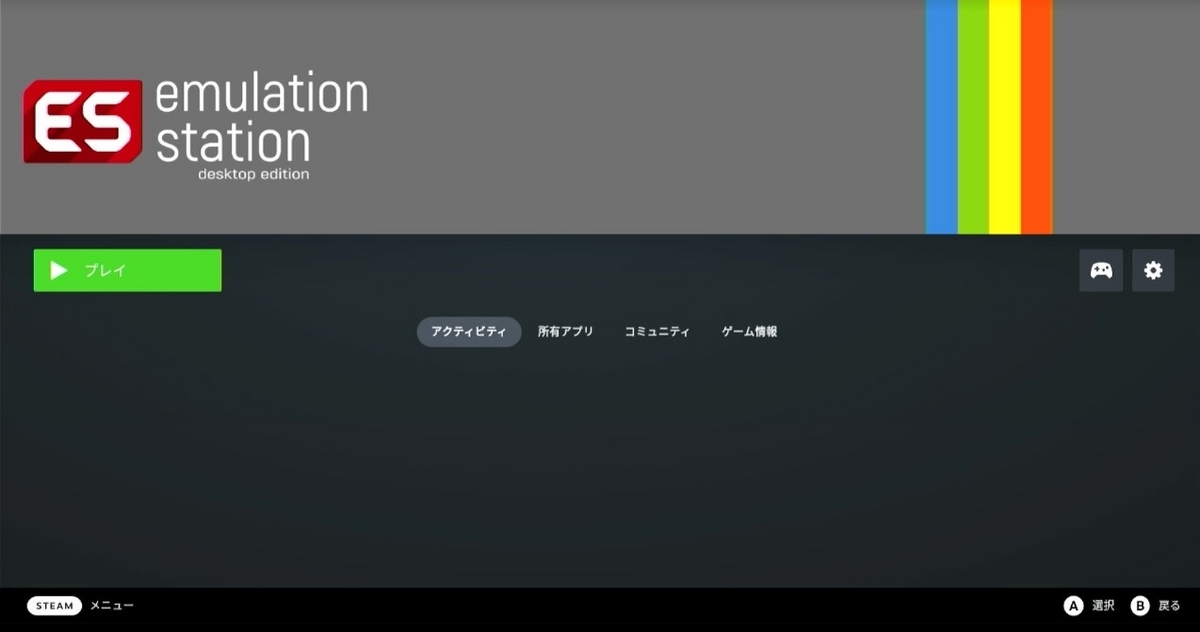
emulationStationが起動した後「プレイ」を選択します。
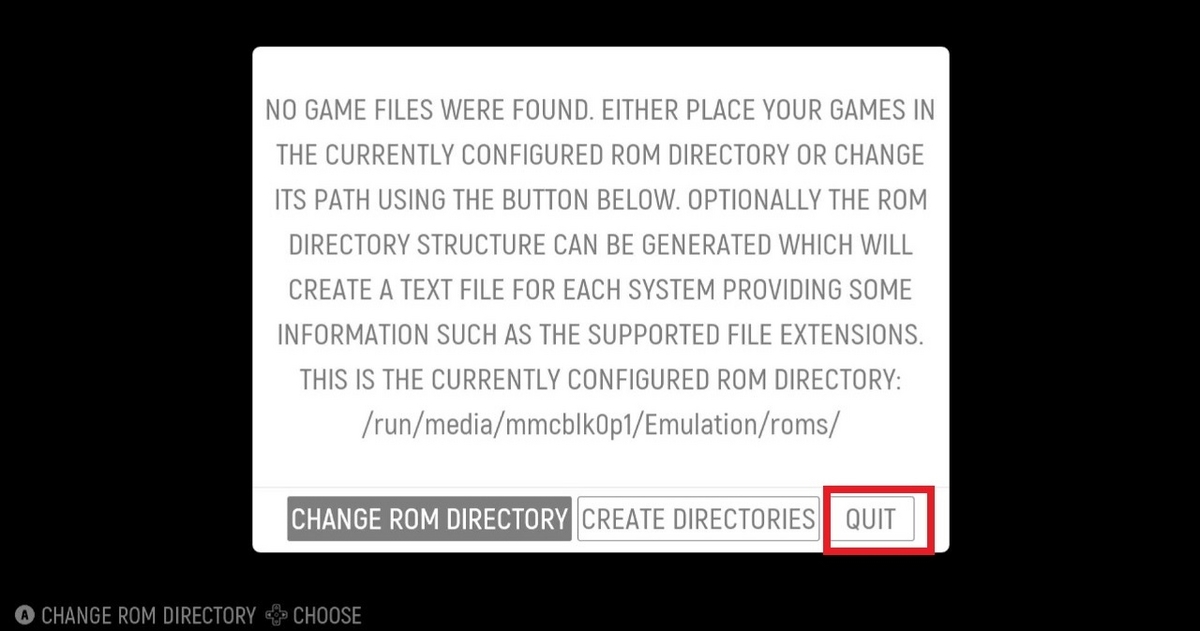
まだソフトを入れいませんので起動しませんが一旦確認は完了です。「QUIT」を選択して終了してください。
結論:以降は「emulationStation」でソフトを起動します!。
あくまで個人的な設定になりますが参考になれば嬉しいです。
次回はインストールしたRetroArchの設定方法をご紹介していきますのでお楽しみに~。
この内容が少しでも設定の参考になれば嬉しいです。
もしよければコメント書き込みや読者になって下さいね。
おまちしてま~す。
毎日ゲームキャラのコスプレしてもらって楽しんでいます。ふふふ。
お勧めですので是非とも試してください!。
色々なレトロゲームで遊んでいますか?。
今回もSteamDeckのEmuDeckについてご紹介します。
もし何かの参考になれば嬉しいです。
1.はじめに
①本日の検証
EmuDeckの設定を行っていきます。
また前回はEmuDeckのインストールをしましたのでよければ見てくださいね。
nao-tot.hatenablog.com
②注意事項
エミュレーターでゲームをプレーするためにはソフト本体のROMが必要ですが、ROMをネット上でダウンロードする行為は著作権法違反です。権利者の申し立てがあった際には罪に問われる上、ファイルのダウンロードとともにコンピューターウイルスに感染する危険性もあるので、絶対に手を出さないでください。
また当サイトに掲載された内容によって生じた損害等の一切の責任を負いかねますのでご了承ください。
2.EmuDeck設定
前回の続きです。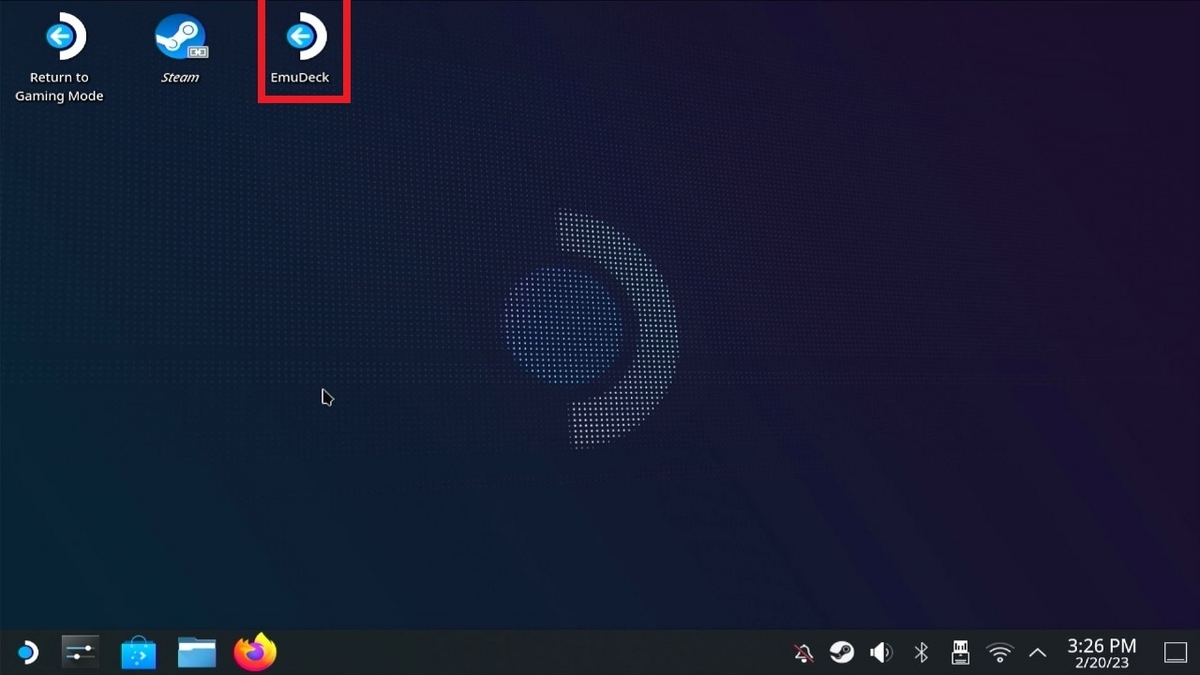
前回インストールした「EmuDeck」を起動します。
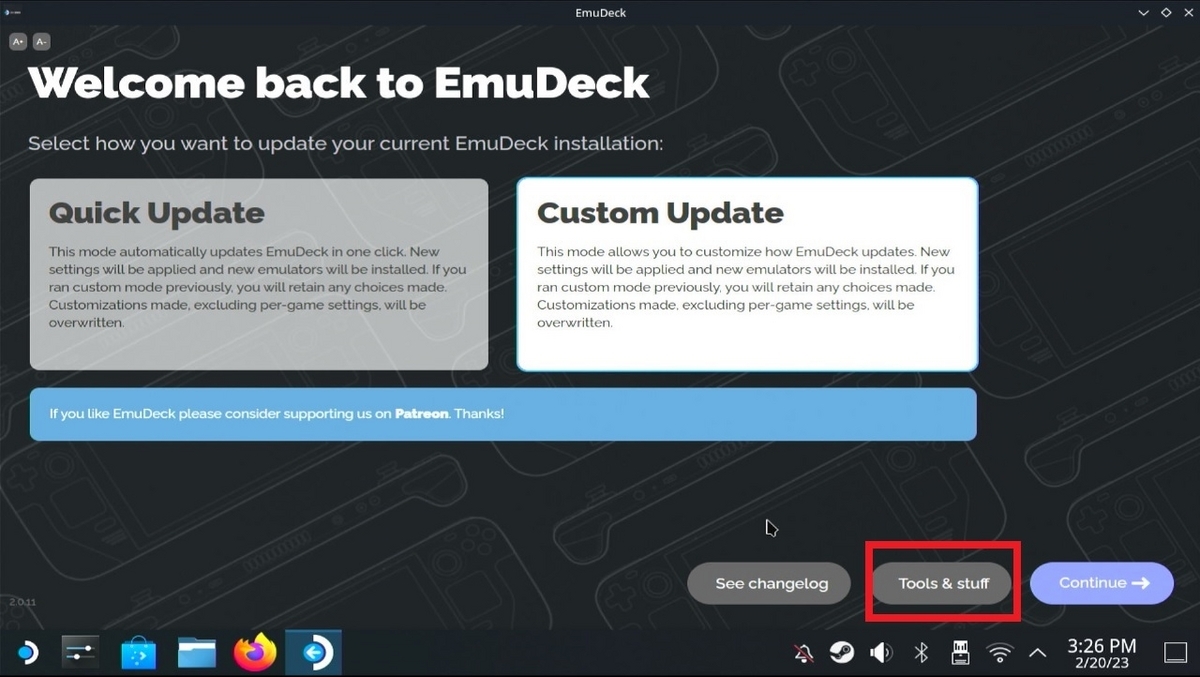
「Tools & stuff」を選択します。
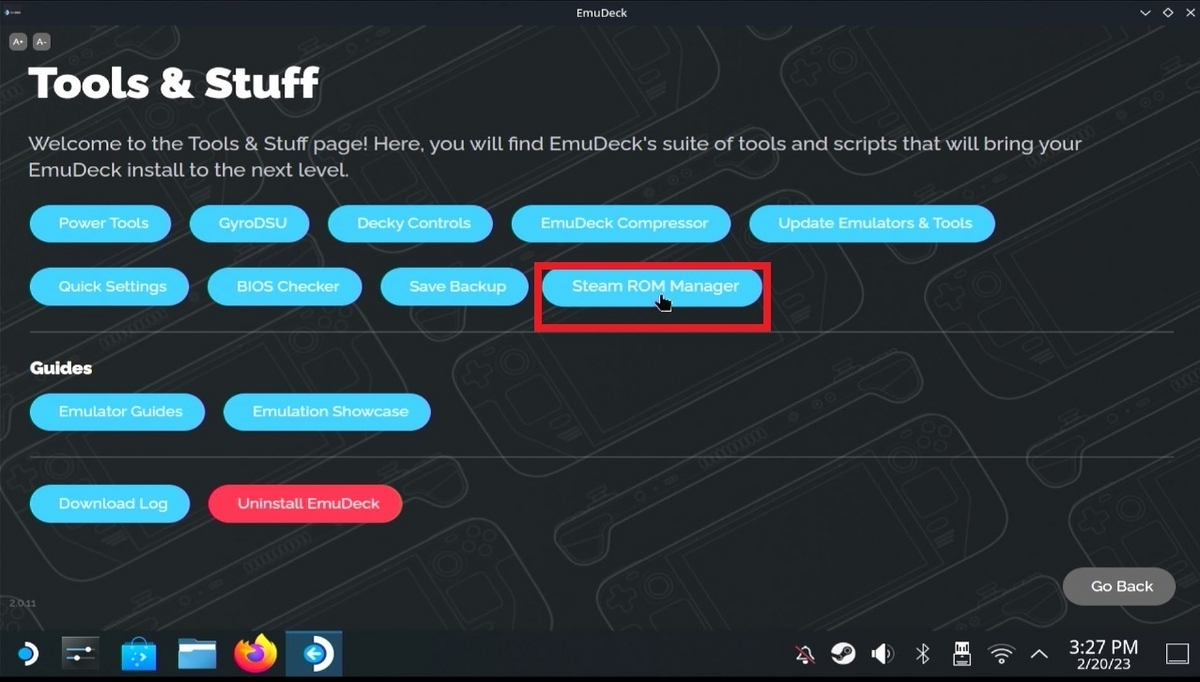
「Steam ROM Manager」を選択します。

よくわからないので初期値の「Yes」を選択します。
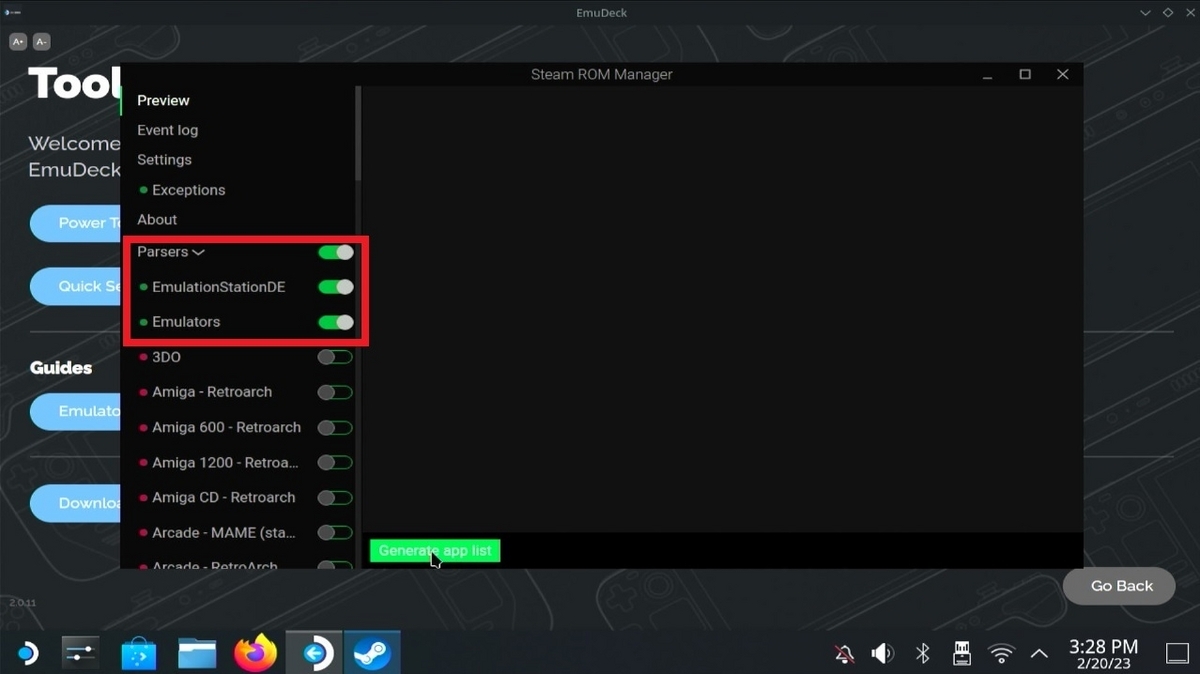
今回私の設定では2つチェックを入れます。
| EmulationStationDE | → | 今回全てのソフトはEmulationStationDEから起動する為 |
| EmulationStationDE | → | 各ソフトの設定を行う為 |
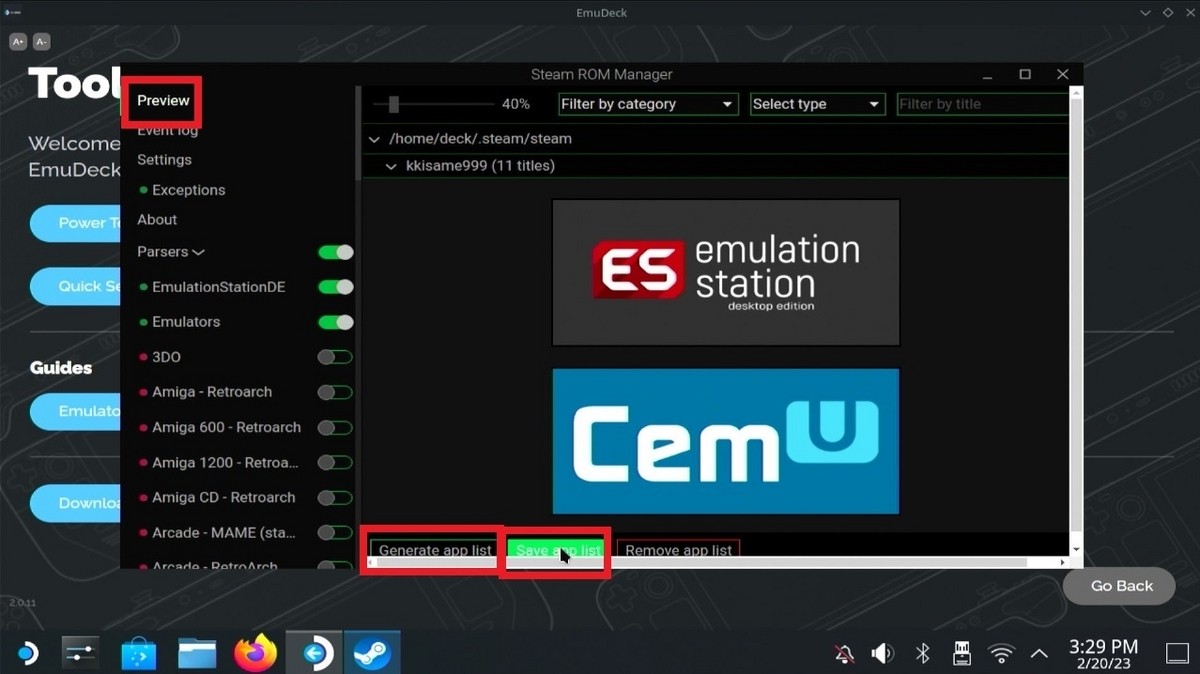
「Preview」を選択した後「Generate app list」を選択します。各エミュレータソフトが表示されたのを確認して「Save app list」を選択します。
以上で設定は完了ですので「X」を押して全て閉じます。
結論:この設定は一回のみです!。
3.ライブラリ確認
続いてライブラリに「EmulationStationDE」と各エミュレーターソフトが表示されているか確認します。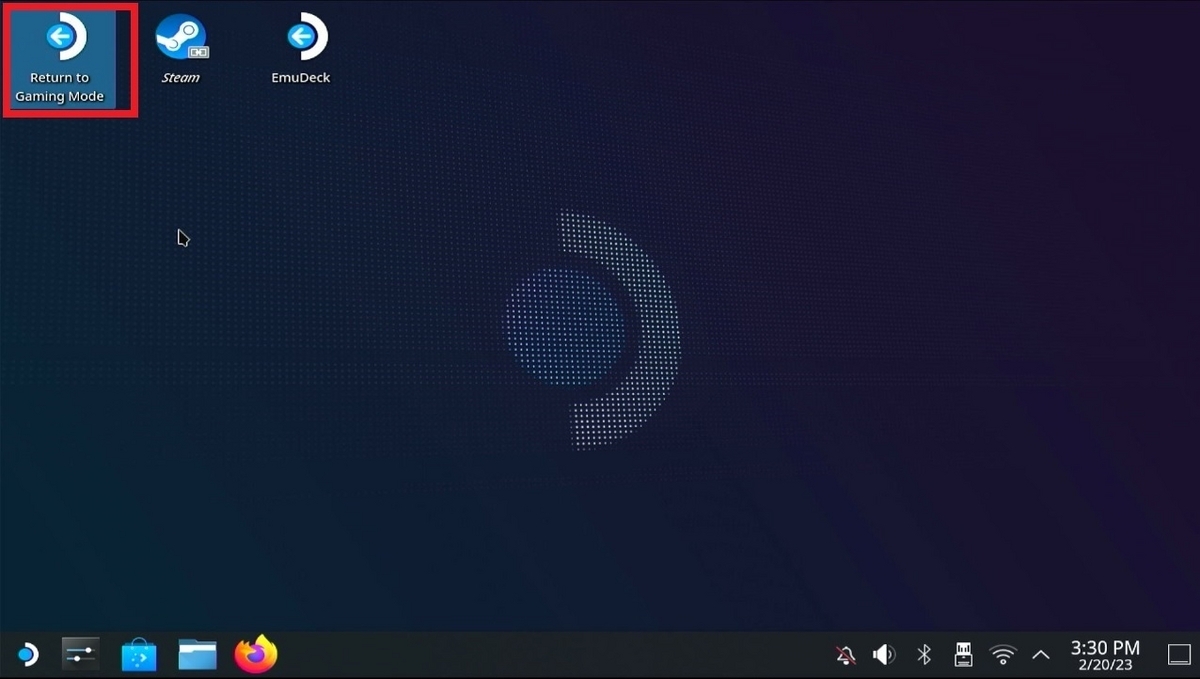
「Return to Gaming Mode」を選択します。
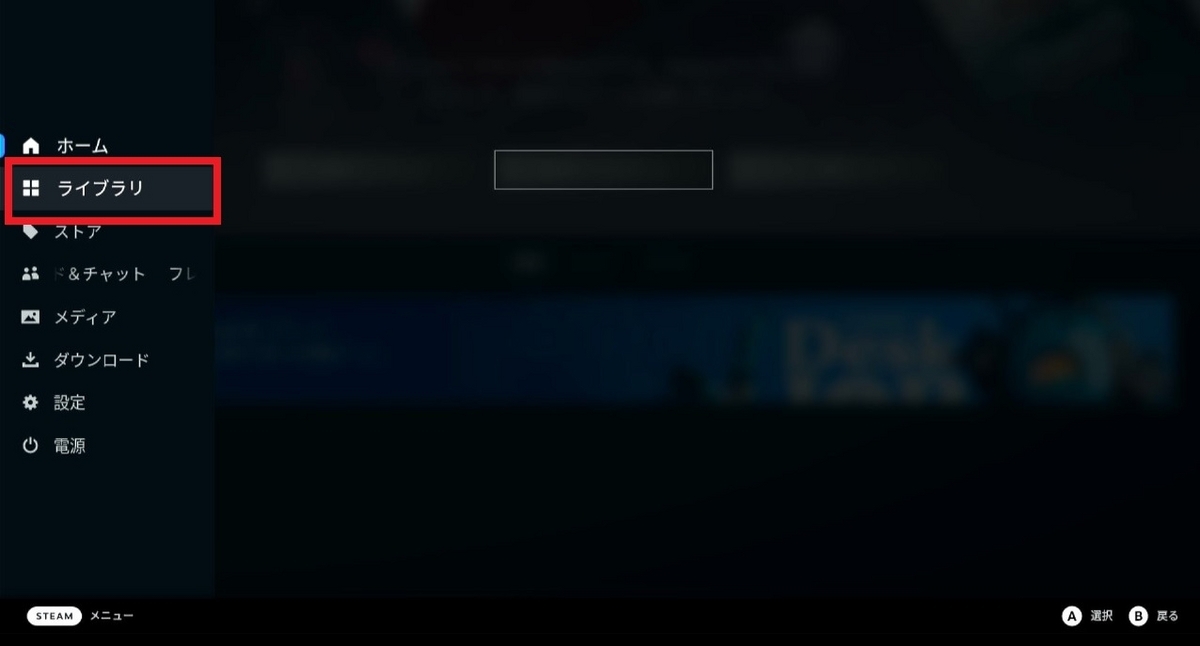
Gaming Modeの画面が表示されたら「STEAM」ボタンを押して「ライブラリ」を選択します。
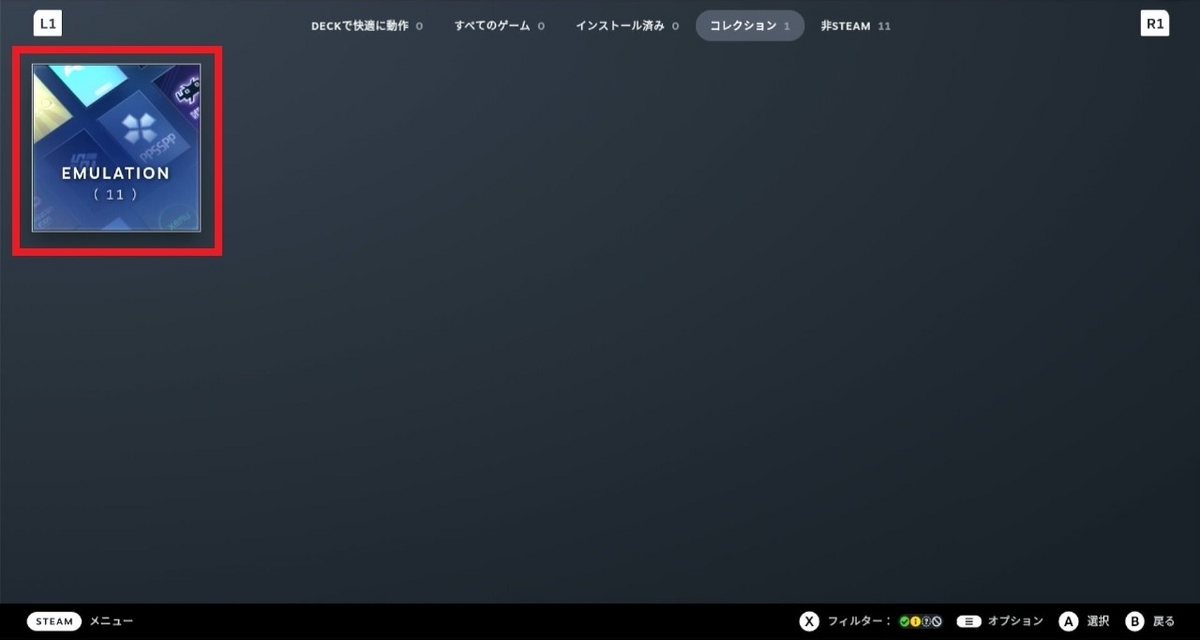
「コレクション」を選択した後「EMULATION」を選択します。
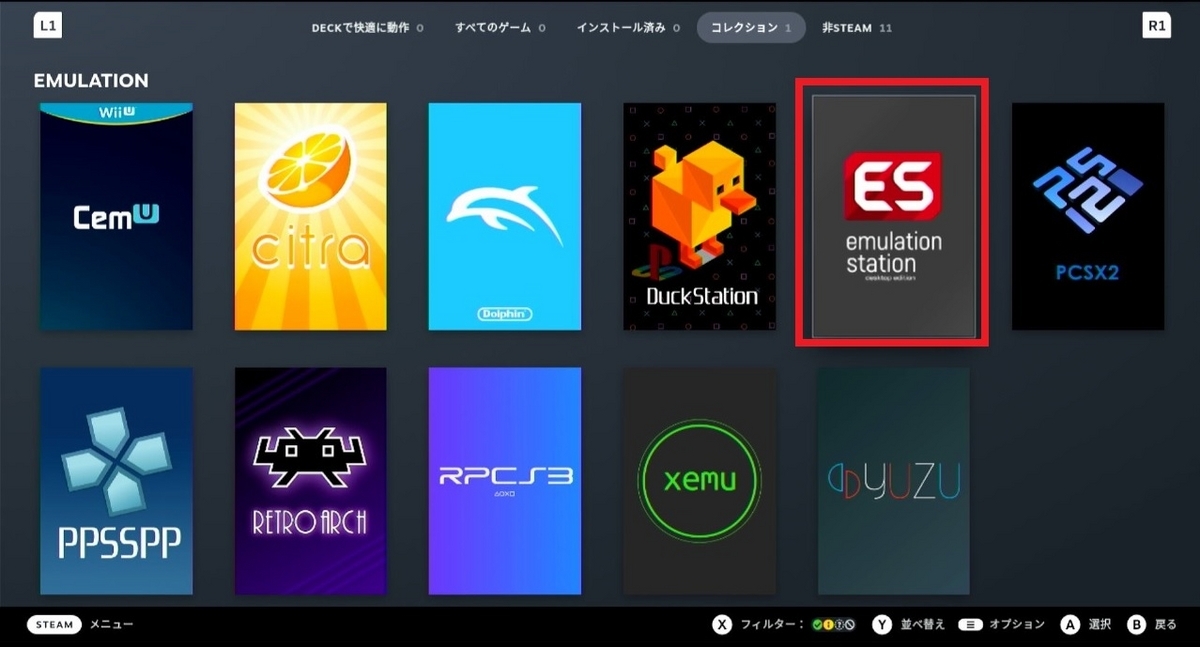
「emulationStation」を選択します。
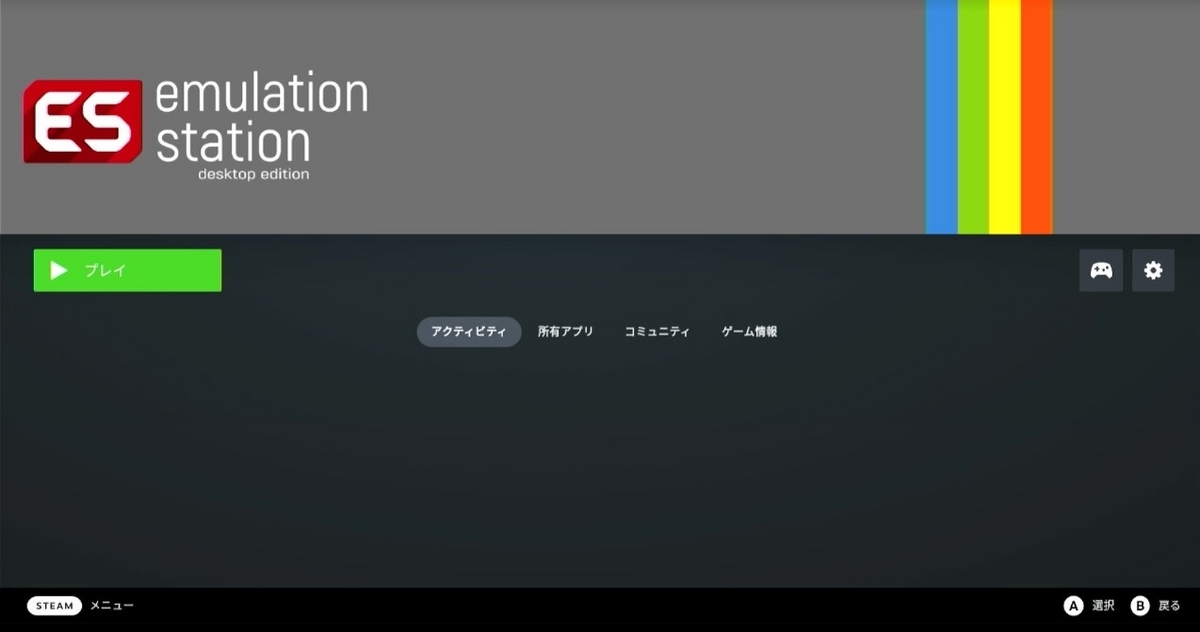
emulationStationが起動した後「プレイ」を選択します。
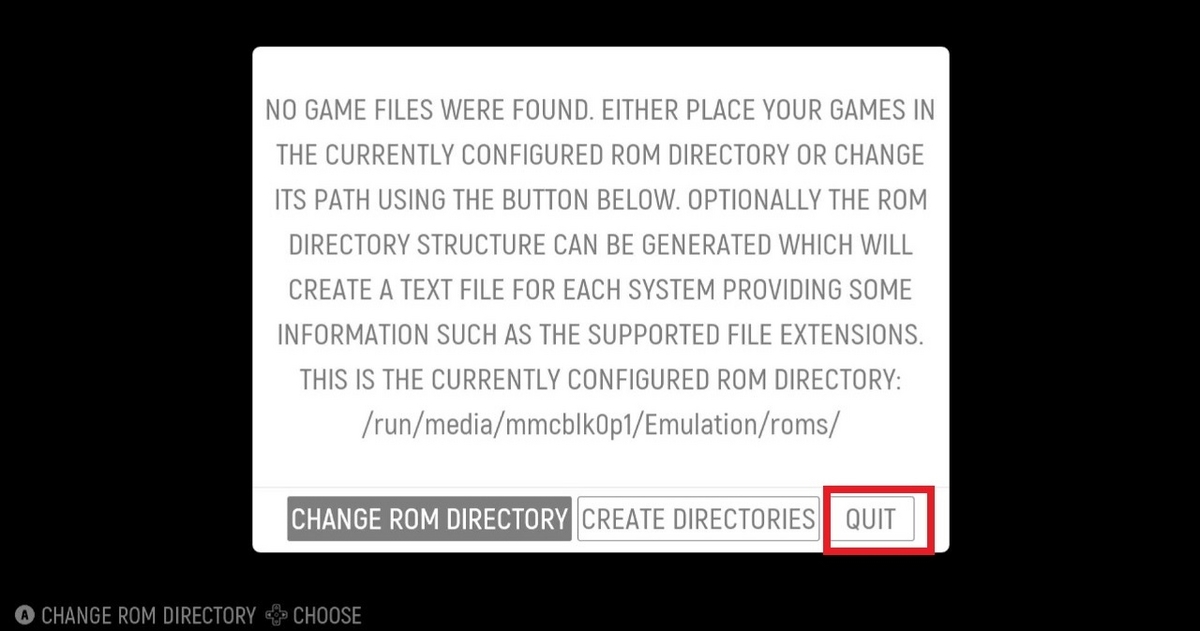
まだソフトを入れいませんので起動しませんが一旦確認は完了です。「QUIT」を選択して終了してください。
結論:以降は「emulationStation」でソフトを起動します!。
4.おわりに
以上、EmuDeckの設定方法ご紹介させていただきました。あくまで個人的な設定になりますが参考になれば嬉しいです。
次回はインストールしたRetroArchの設定方法をご紹介していきますのでお楽しみに~。
この内容が少しでも設定の参考になれば嬉しいです。
もしよければコメント書き込みや読者になって下さいね。
おまちしてま~す。
5.おまけ
mintj.com ついに長年の夢だったコスプレ好きのパートナーを見つけることができました!。毎日ゲームキャラのコスプレしてもらって楽しんでいます。ふふふ。
お勧めですので是非とも試してください!。