こんにちは、もしくはこんばんは。高見 公人(@NaotoTakami5)です。
色々なレトロゲームで遊んでいますか?。
今回はSteamDeckのEmuDeckについてご紹介します。
もし何かの参考になれば嬉しいです。

また前回はSteamDeckの開封の儀をしましたのでよければ見てくださいね。
nao-tot.hatenablog.com
権利者の申し立てがあった際には罪に問われる上、ファイルのダウンロードとともにコンピューターウイルスに感染する危険性もあるので、絶対に手を出さないでください。
また当サイトに掲載された内容によって生じた損害等の一切の責任を負いかねますのでご了承ください。
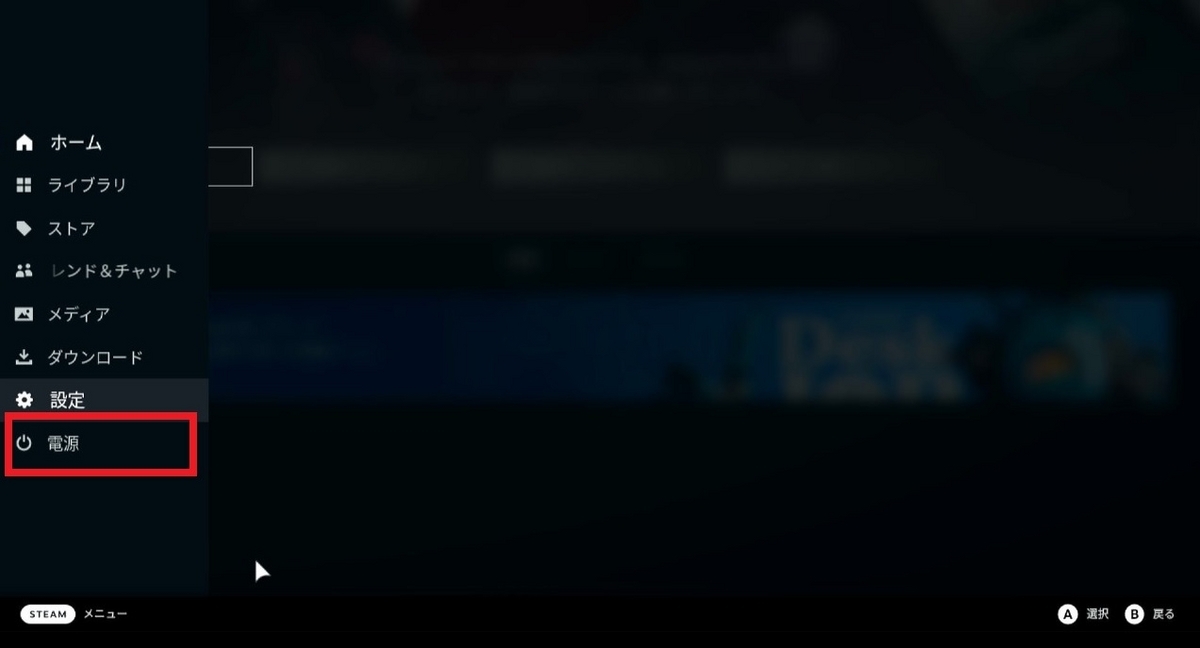
SteamDeckの起動できたら左下の「STEAM」ボタンを押して表示されるメニューの一番下の「電源」を選択します。
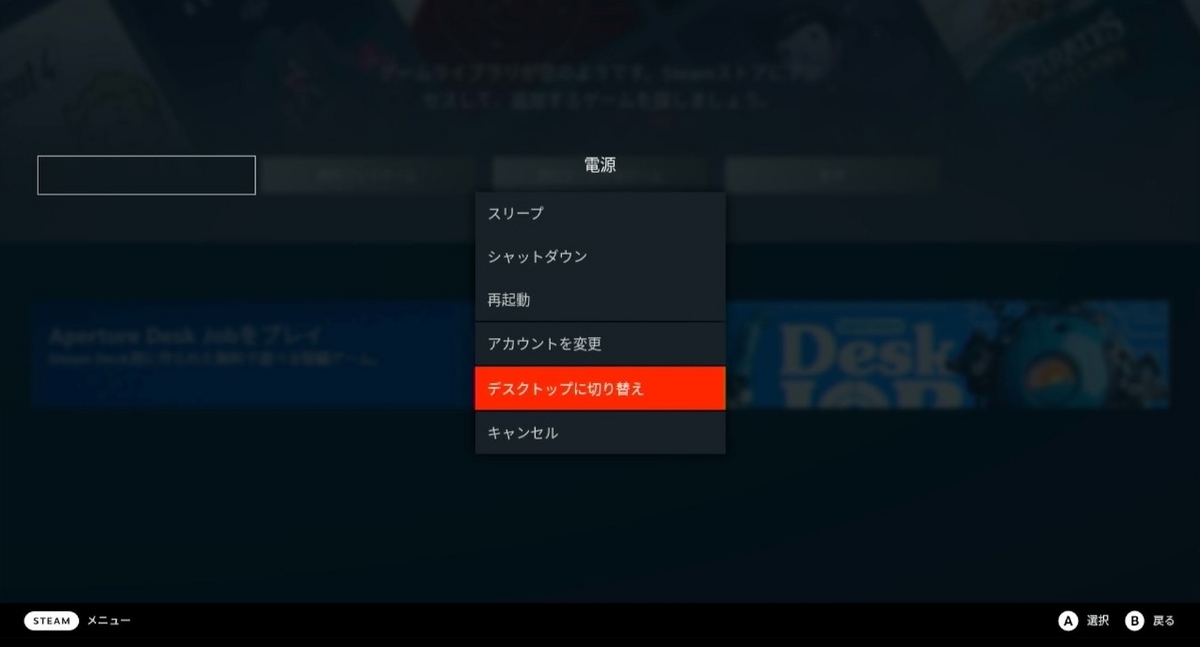
電源メニューが表示されたら下から2番目の「デスクトップに切り替え」を選択します。
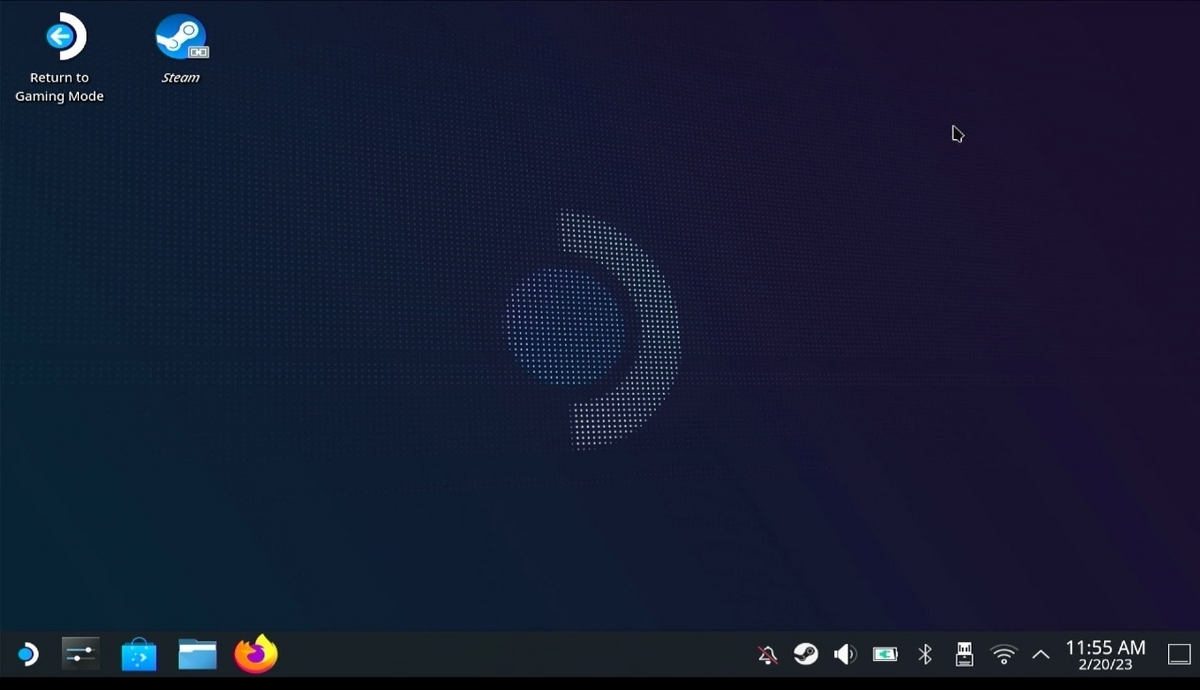
切り替えにちょっとだけ時間がかかりますので軽くお菓子でも食べながらゆっくり待ちます。
するとデスクトップが表示されます。
このデスクトップは今後かなり使いますので切り替え方法は絶対に覚えておいた方がいいです。
結論:切り替えは全然難しくないです!。
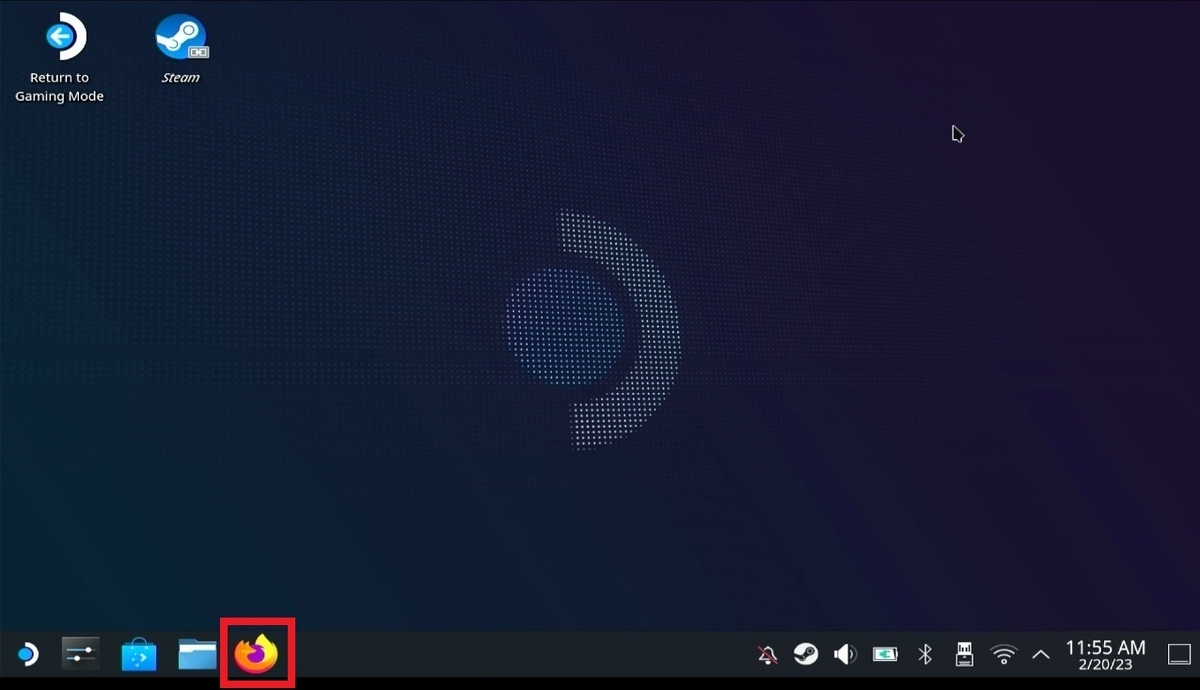
今回は最初から下のバーに表示されているFireFoxをインストールしますので、アイコンをクリックします。
※マウスを接続しておくとかなり便利です。
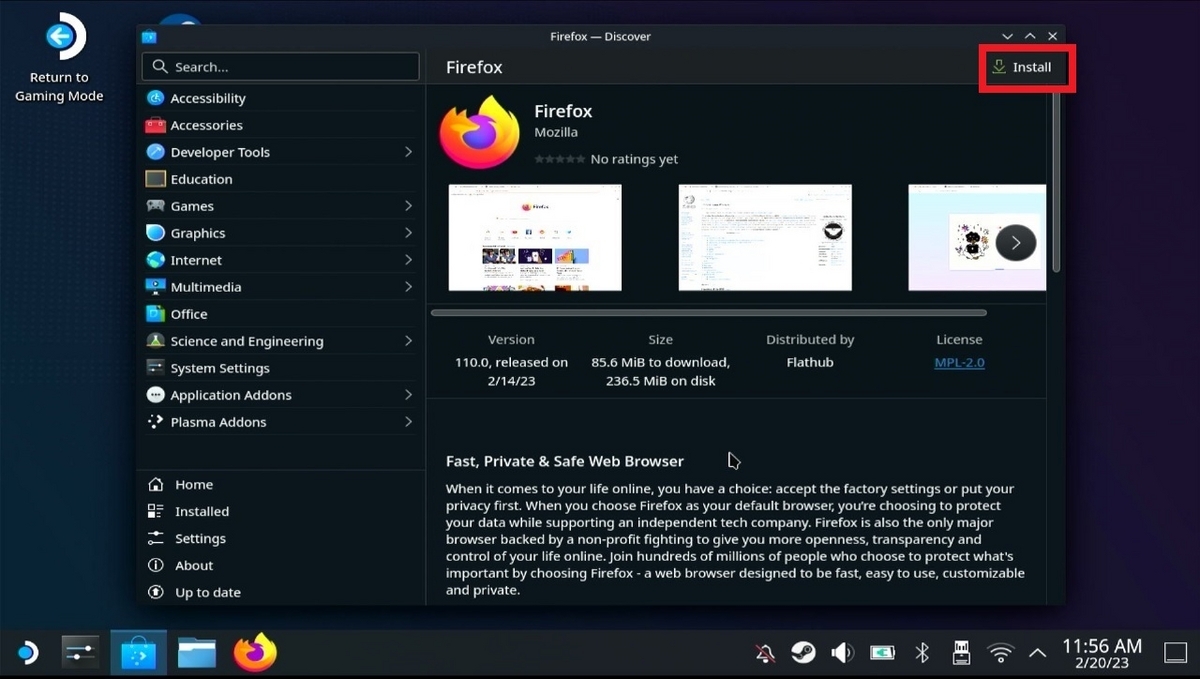
立ち上がった画面の右上の「Install」を選択します。
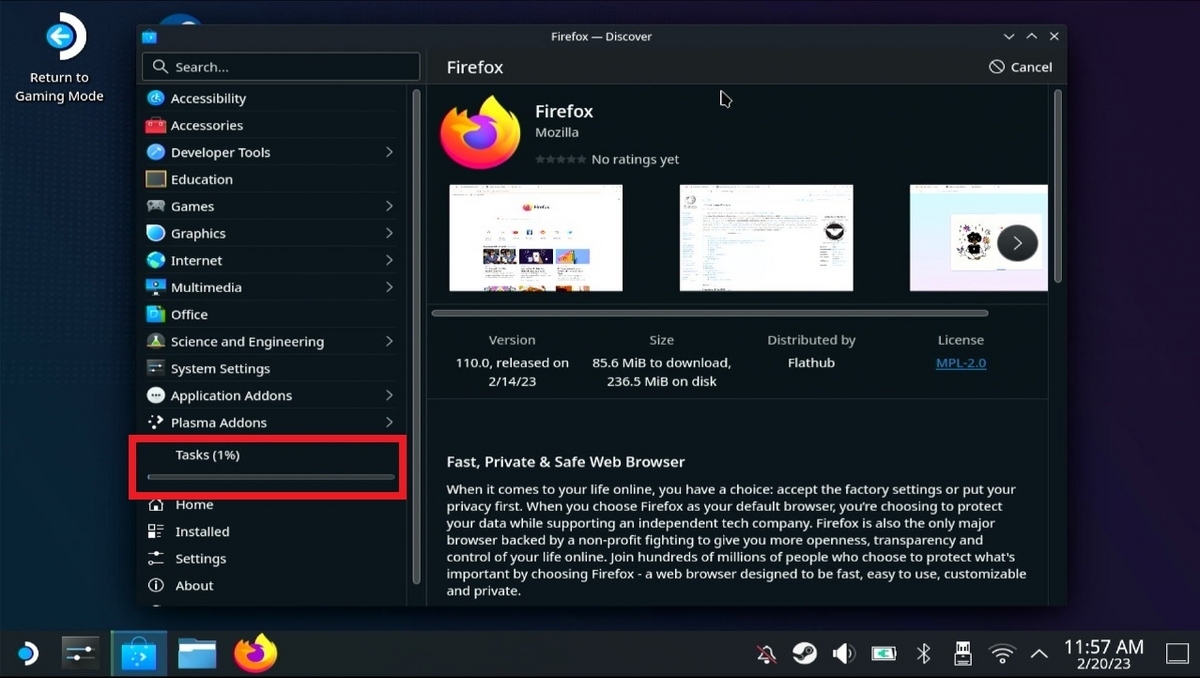
ダウンロードとインストールが開始されますのでコーヒーでも飲みながらゆっくり待ちます。
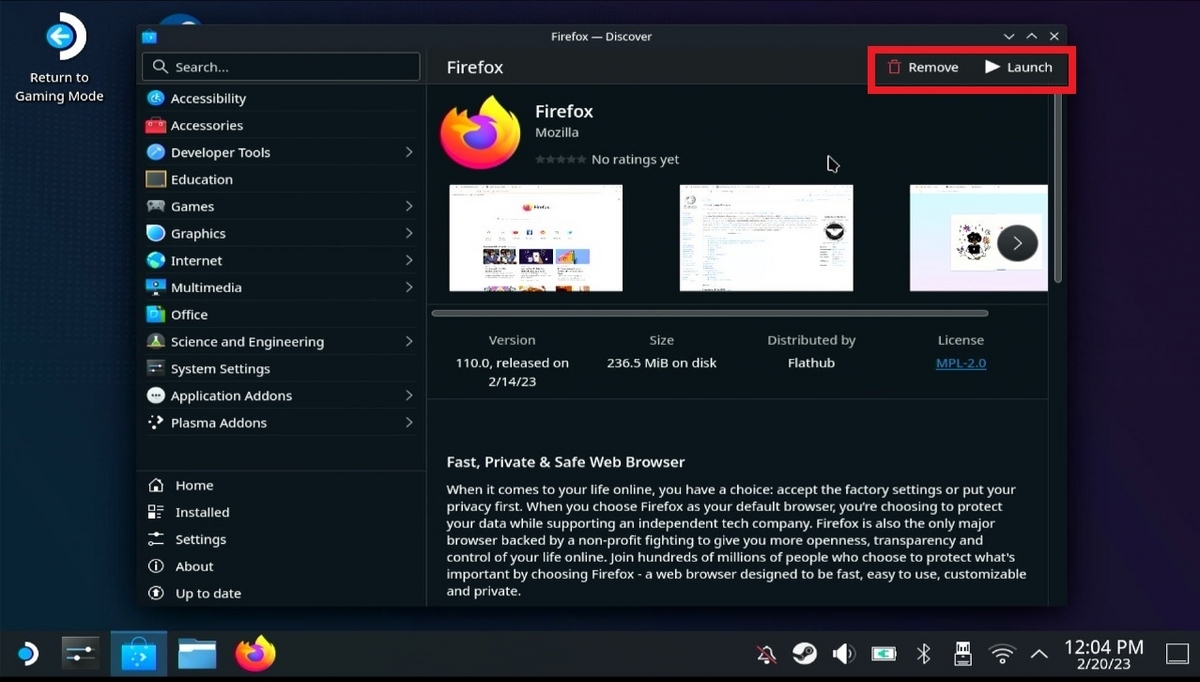
右上に「Remove」と「Launch」と表示されればインストールが完了です。
さらに右上の「X」を選択し画面を閉じてください。
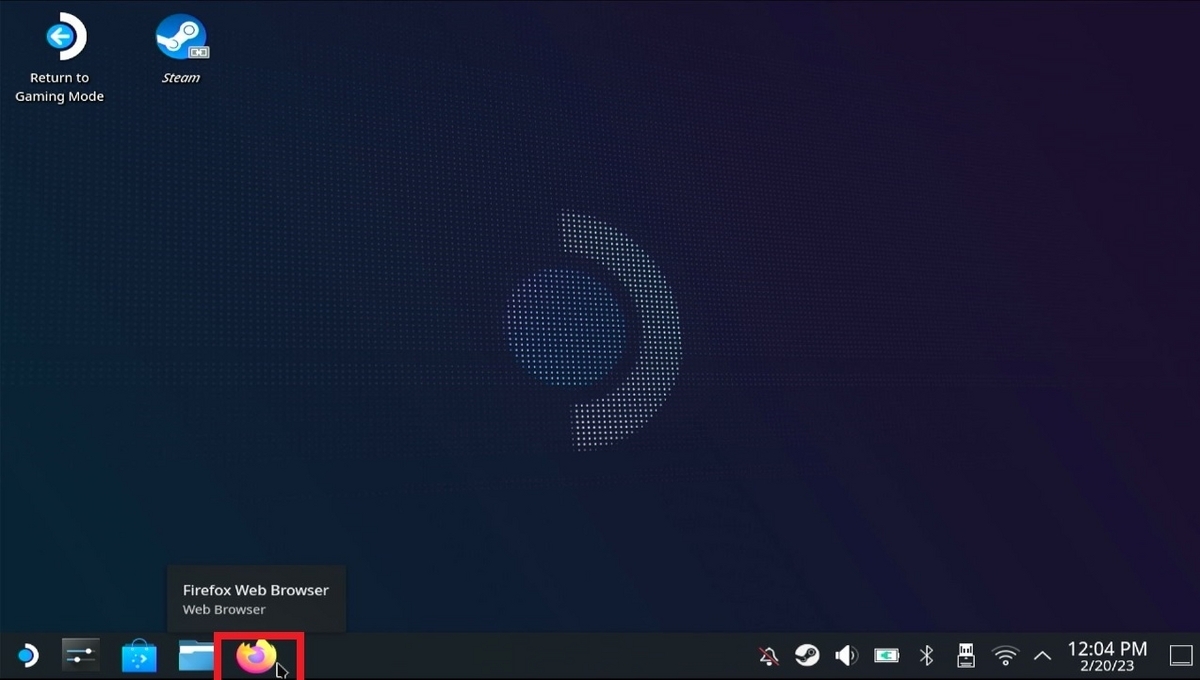
もう一度FireFoxのアイコンを選択します。

FireFoxのソフトが起動し上記の様な画面が表示されれば完了です。
結論:SteamDeckでネットサーフィンができるようになりました!。
これでSteamDeckからEmuDeckをダウンロードすることができます。
次回はEmuDeckのダウンロード方法をご紹介していきますのでお楽しみに~。
この内容が少しでも設定の参考になれば嬉しいです。
もしよければコメント書き込みや読者になって下さいね。
おまちしてま~す。
毎日ゲームキャラのコスプレしてもらって楽しんでいます。ふふふ。
お勧めですので是非とも試してください!。
色々なレトロゲームで遊んでいますか?。
今回はSteamDeckのEmuDeckについてご紹介します。
もし何かの参考になれば嬉しいです。
1.はじめに
①本日の検証
EmuDeckのインストールの前準備としてFireFoxのインストールを行っていきます。
また前回はSteamDeckの開封の儀をしましたのでよければ見てくださいね。
nao-tot.hatenablog.com
②注意事項
エミュレーターでゲームをプレーするためにはソフト本体のROMが必要ですが、ROMをネット上でダウンロードする行為は著作権法違反です。権利者の申し立てがあった際には罪に問われる上、ファイルのダウンロードとともにコンピューターウイルスに感染する危険性もあるので、絶対に手を出さないでください。
また当サイトに掲載された内容によって生じた損害等の一切の責任を負いかねますのでご了承ください。
2.デスクトップに切り替え
まずはSteamDeckの右上の丸いボタンを長押しして電源をONにします。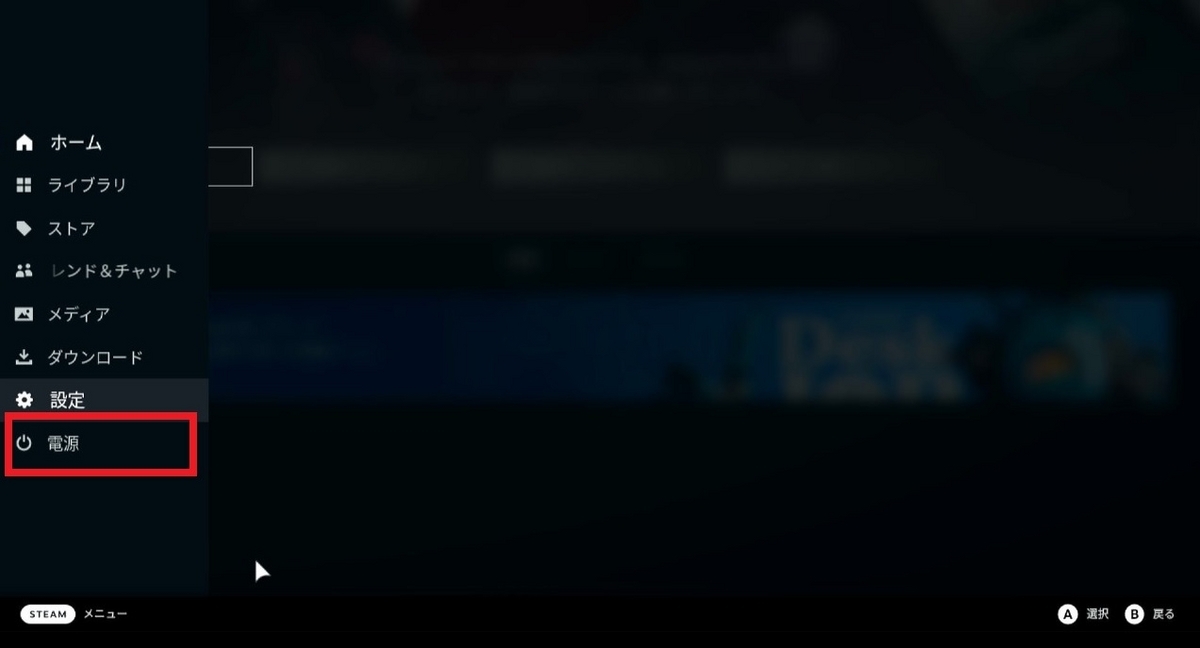
SteamDeckの起動できたら左下の「STEAM」ボタンを押して表示されるメニューの一番下の「電源」を選択します。
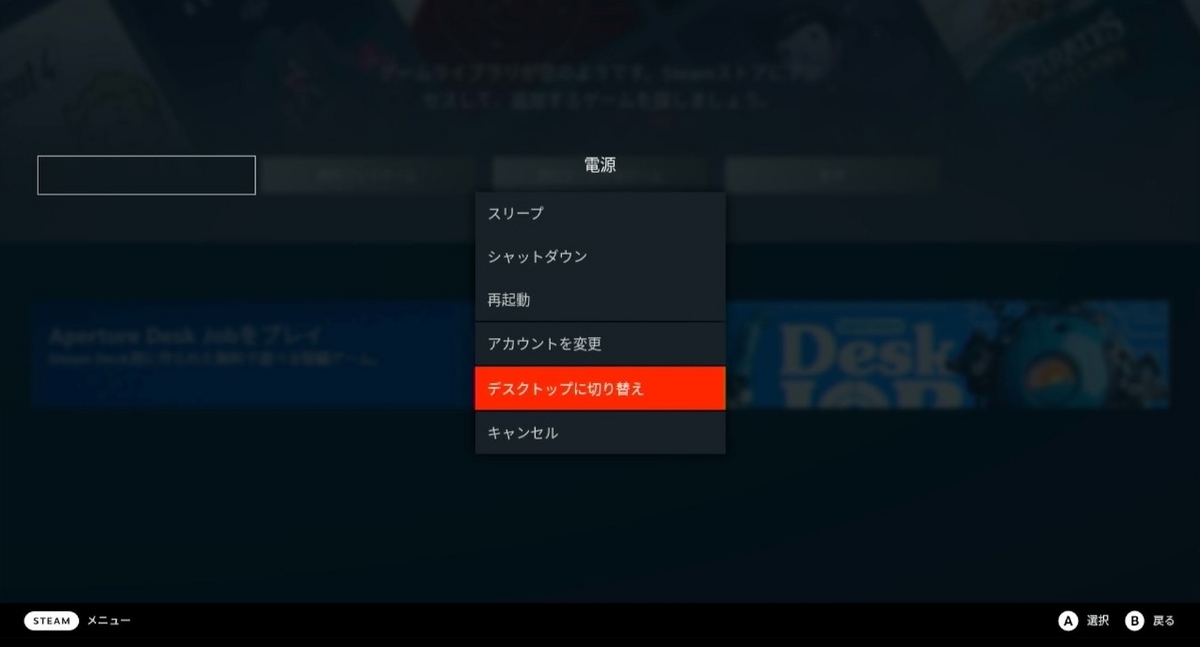
電源メニューが表示されたら下から2番目の「デスクトップに切り替え」を選択します。
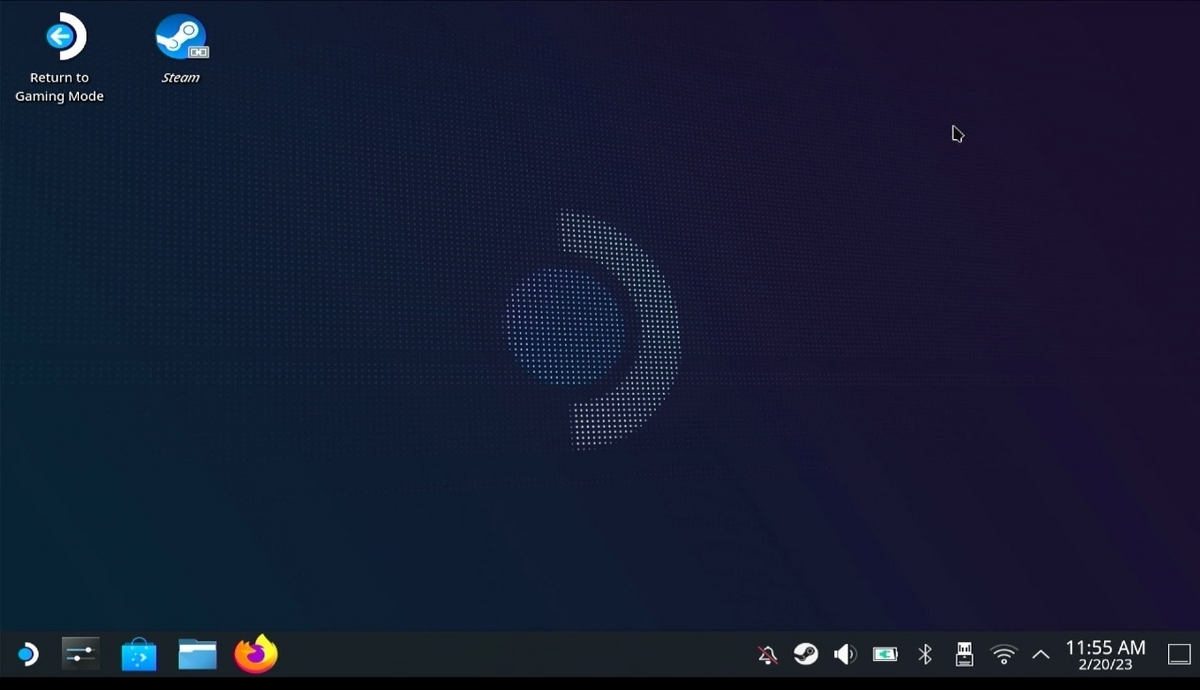
切り替えにちょっとだけ時間がかかりますので軽くお菓子でも食べながらゆっくり待ちます。
するとデスクトップが表示されます。
このデスクトップは今後かなり使いますので切り替え方法は絶対に覚えておいた方がいいです。
結論:切り替えは全然難しくないです!。
3.FireFoxインストール
続いてEmuDeckをダウンロードするためにブラウザをインストールします。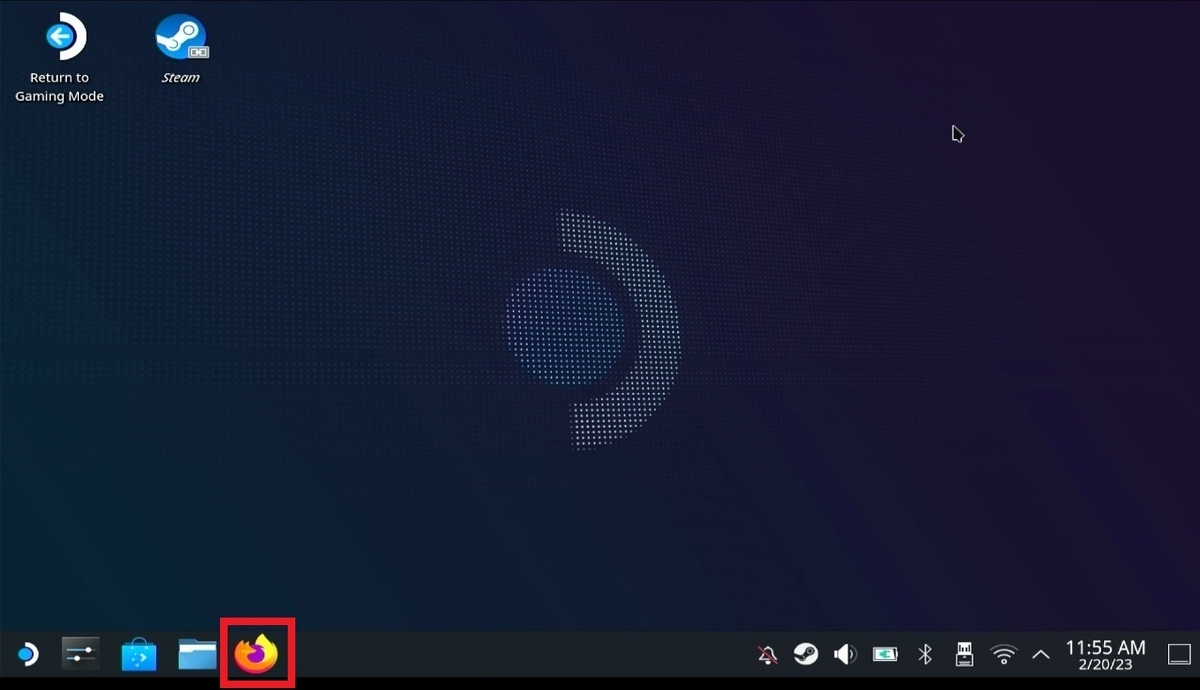
今回は最初から下のバーに表示されているFireFoxをインストールしますので、アイコンをクリックします。
※マウスを接続しておくとかなり便利です。
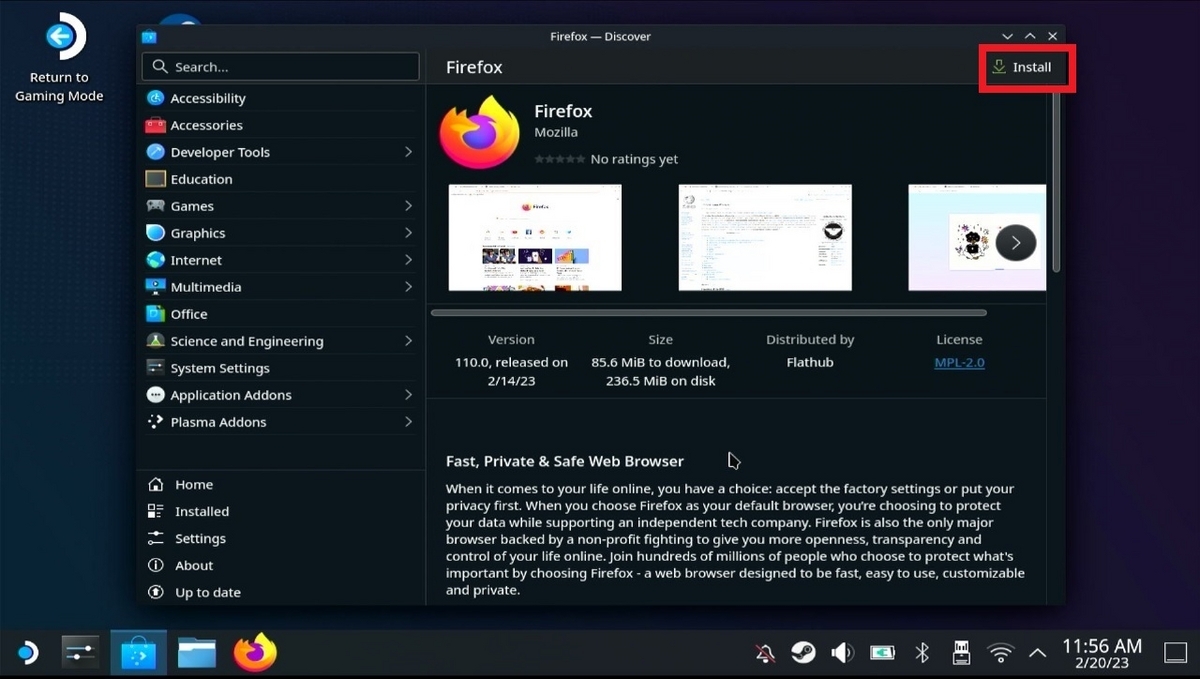
立ち上がった画面の右上の「Install」を選択します。
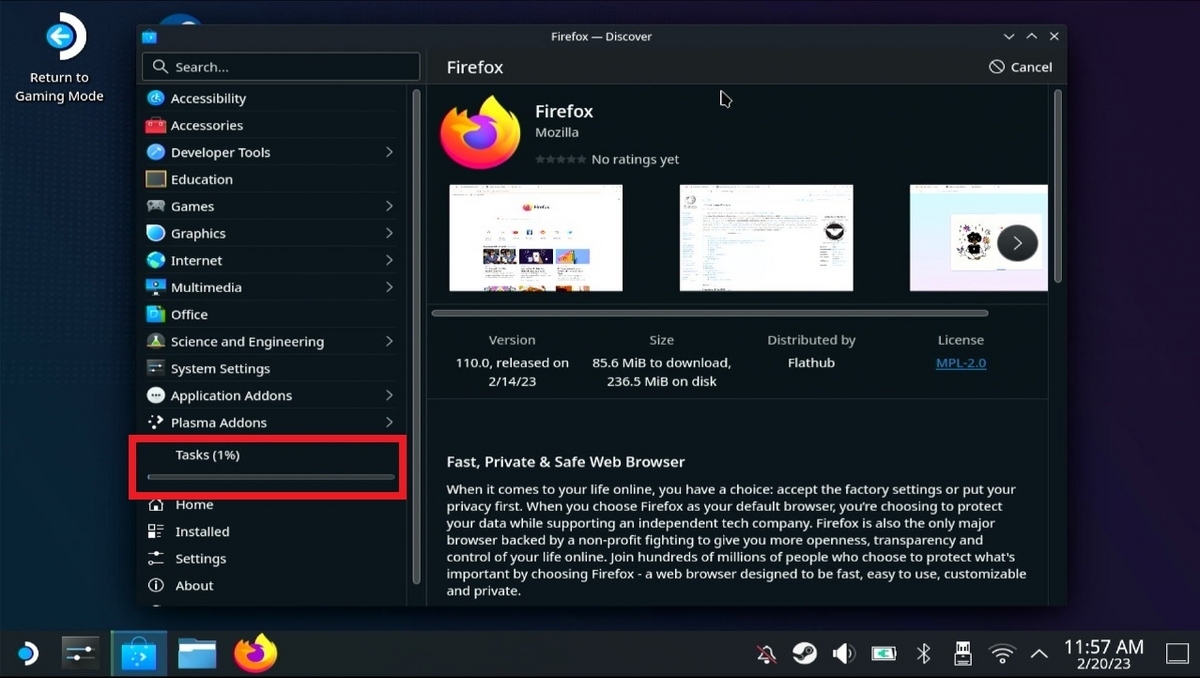
ダウンロードとインストールが開始されますのでコーヒーでも飲みながらゆっくり待ちます。
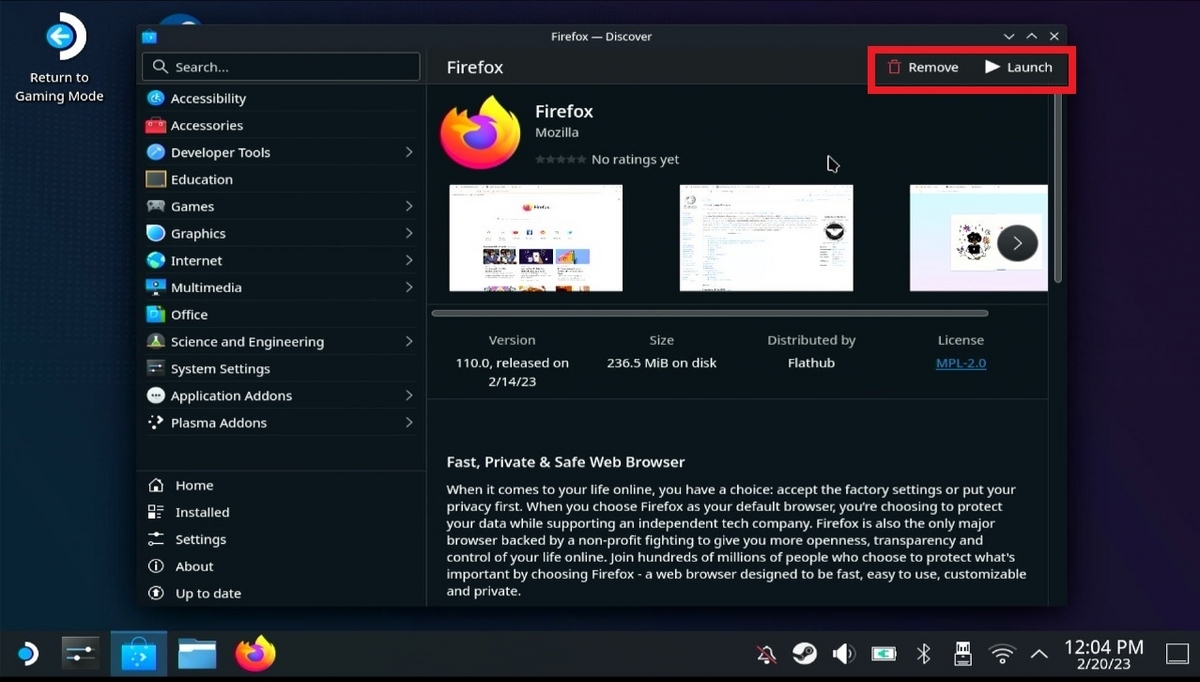
右上に「Remove」と「Launch」と表示されればインストールが完了です。
さらに右上の「X」を選択し画面を閉じてください。
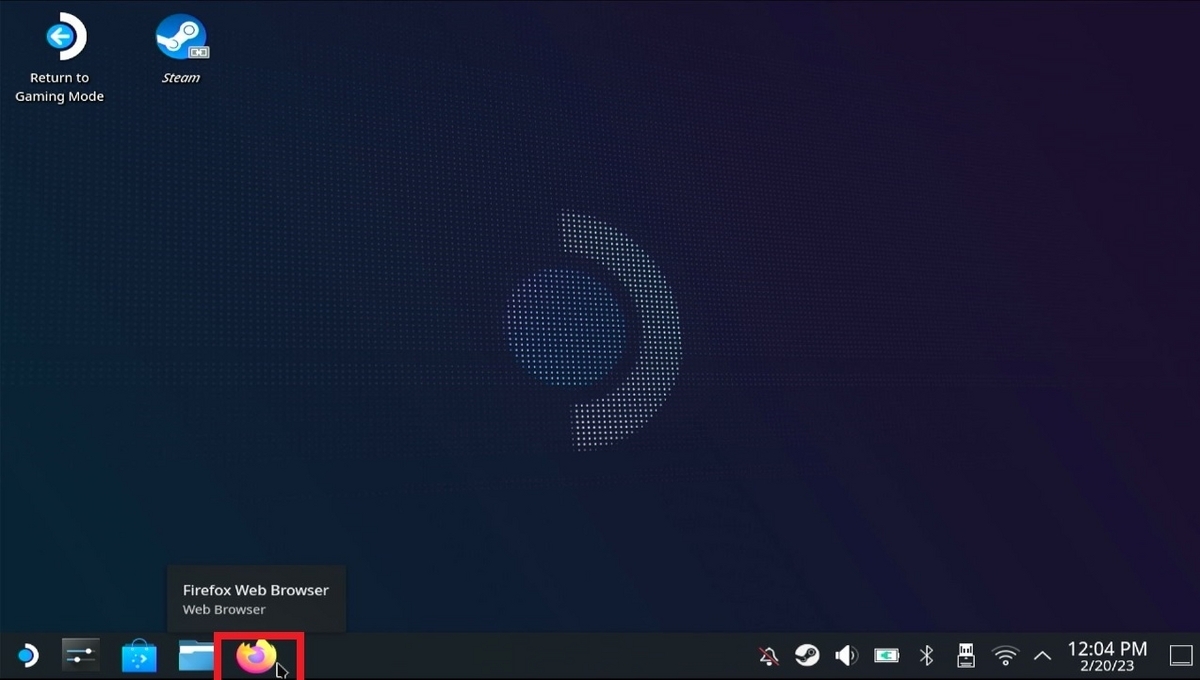
もう一度FireFoxのアイコンを選択します。

FireFoxのソフトが起動し上記の様な画面が表示されれば完了です。
結論:SteamDeckでネットサーフィンができるようになりました!。
4.おわりに
以上、FireFoxのインストール方法ご紹介させていただきました。これでSteamDeckからEmuDeckをダウンロードすることができます。
次回はEmuDeckのダウンロード方法をご紹介していきますのでお楽しみに~。
この内容が少しでも設定の参考になれば嬉しいです。
もしよければコメント書き込みや読者になって下さいね。
おまちしてま~す。
5.おまけ
mintj.com ついに長年の夢だったコスプレ好きのパートナーを見つけることができました!。毎日ゲームキャラのコスプレしてもらって楽しんでいます。ふふふ。
お勧めですので是非とも試してください!。